Щойно розпакував новий Apple TV 4K? Вас чекає задоволення. Хоча недешево порівняно з інші варіанти, стример приставки є одним із найкращих у своєму класі, пропонуючи доступ до тисяч потокових послуг, зокрема Дісней+, Netflix, і Парамаунт+ — яким можна керувати через Siri прямо з коробки.
Зміст
- Підключіть його
- Увімкніть телевізор
- Використовуйте пристрій iOS, щоб налаштувати його
- Завершіть трохи конкретики
Рекомендовані відео
легко
10 хвилин
Apple TV (бажано 4K)
Кабель HDMI
Ан Кабель Ethernet (необов'язково)
iPhone або iPad (необов’язково)
Але в той час як інтелектуальний голосовий помічник Apple здатний впоратися практично з будь-яким завданням, яке ви можете собі уявити, є одна річ, з якою він не може допомогти: процес налаштування. Отже, якщо ви зіткнулися з перешкодою на шляху до потокового блаженства, ви завжди можете звернутися до цього посібника про те, як налаштувати Apple TV.
Примітка: Хоча ці кроки працюватимуть, якщо ви налаштовуєте модель Apple TV HD, після випуску останнє третє покоління Apple TV 4K (2022)
, Apple офіційно вилучила зі свого веб-сайту всі інші моделі Apple TV, включаючи HD і Apple TV 4K другого покоління (2021). Ви все ще можете знайти старіші моделі в сторонніх продавцях, але їх стає дедалі менше.
Підключіть його
Насамперед. Вийміть Apple TV із коробки та переконайтеся, що він справний. Залежно від моделі, яку ви придбали, у вас буде сам Apple TV, кабель живлення та пульт Siri. Якщо у вас старіший Apple TV HD або друге покоління Apple TV 4K (2021), він постачатиметься з кабелем USB-A-to-lightning для заряджання пульта дистанційного керування. Але останній Apple TV третього покоління
Крок 1: Вставте менший кінець кабелю живлення у відповідне місце на задній панелі Apple TV, а інший кінець — у настінну розетку або панель живлення. Apple TV почне вмикатися.
Крок 2: Підключіть кабель HDMI до Apple TV, а інший кінець — до телевізора, звукової панелі або приймача. Переконайтеся, що ви використовуєте принаймні кабель HDMI 2.0 для свого телевізора, який підтримує 4K та/або HDR. Якщо у вас є обладнання, яке підтримує Dolby Atmos звуку, вам знадобиться кабель HDMI, який його підтримує. Ми не будемо вдаватися в усе це тут, але у нас є чудовий пояснювач як дізнатися, чи ви отримуєте звук Dolby Atmos.
Пов'язані
- Найкращі пропозицій до шкільного телебачення: придбайте 50-дюймовий телевізор 4K менше ніж за 200 доларів США
- Цей 75-дюймовий телевізор 4K коштує менше 600 доларів у Best Buy, і ми не можемо в це повірити
- Заощадьте 200 доларів США на цьому 75-дюймовому телевізорі Vizio QLED 4K у Walmart
крок 3: Якщо ви не хочете використовувати Wi-Fi, підключіть кабель Ethernet. Ми рекомендуємо це для найкращої продуктивності, але майте на увазі, що лише Apple TV 4K (2021) і версія Apple TV із 128 ГБ

Увімкніть телевізор
Тепер, коли все підключено, настав час завантажитися.
Крок 1: Увімкніть телевізор і змініть вибір входу на те, до якого підключено Apple TV. Якщо замість цього ви використовуєте приймач або звукову панель, переконайтеся, що це те, що потрібно телевізору.
Крок 2: Ви повинні побачити екран налаштування Apple TV, коли все завантажиться.
крок 3: У новіших версіях пульт Siri автоматично з’єднується з Apple TV. Якщо з якихось причин це не так, ви можете зробити це вручну. Для пультів Siri другого покоління натисніть і утримуйте Назад кнопку та Збільшення гучності кнопку протягом двох секунд.
Для старіших пультів дистанційного керування першого покоління натисніть і утримуйте Меню і Збільшення гучності кнопки протягом двох секунд.
На екрані з’являться кілька кроків, як-от вибір мови та країни, але далі все стане простіше, оскільки система запитає, чи бажаєте ви використовувати наявний пристрій iOS для налаштування. Так, це дуже легко.


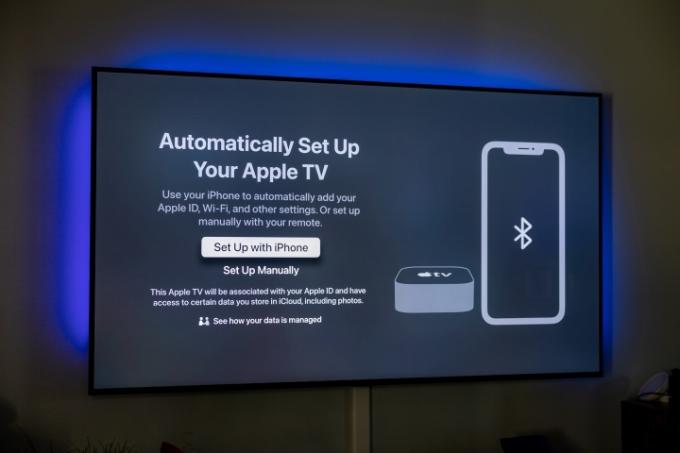



Використовуйте пристрій iOS, щоб налаштувати його
Якщо у вас є iPhone або iPad, решта налаштування надзвичайно проста, оскільки Apple TV може використовувати ваші географічні, мережеві та облікові налаштування з будь-якого з цих пристроїв. Переконайтеся, що ви використовуєте останню версію iOS, ви ввійшли в iCloud за допомогою свого Apple ID, а потім дотримуйтесь інструкцій на екрані, коли з’явиться запит.
Крок 1: Розблокуйте свій пристрій.
Крок 2: Переконайтеся, що його підключено до домашньої мережі Wi-Fi.
крок 3: Переконайтеся, що Bluetooth увімкнено.
крок 4: Тримайте iPhone або iPad досить близько до Apple TV, щоб він підключився.

крок 5: Коли буде запропоновано, введіть автентифікацію, указану на екрані телевізора.
Завершіть трохи конкретики
Якщо ви не використовуєте цей автоматичний процес налаштування, вам буде запропоновано ввести інформацію про мережу та обліковий запис вручну, що набагато менш цікаво. В іншому випадку ось що станеться для завершення процесу.
Крок 1: Ваш Apple TV скаже, що він активується, підключаючи такі речі, як ваш обліковий запис iCloud і HomeKit. Ви матимете доступ до пульта дистанційного керування на своєму пристрої iOS. Продовжуйте дотримуватись підказок на цьому та екрані телевізора.
Крок 2: Вас запитають, чи хочете ви вимагати пароль для покупок. Є три варіанти — завжди вимагати, вимагати через 15 хвилин і ніколи не вимагати. Якщо у вас є діти, які не цінують такі речі, як дохід і банківські рахунки, зараз гарний час створити невеликий захист. (Ви завжди можете змінити налаштування, якщо хочете.)

крок 3: Ваш Apple TV також може автоматично перемикати типи відображення залежно від вашого телевізора, наприклад 4K Dolby Vision при 60 Гц. Якщо вам подобається те, що ви бачите, виберіть OK і продовжуйте. Знову ж таки, це налаштування, яке ви можете змінити пізніше, якщо захочете.
крок 4: Будуть представлені інші параметри, як-от перенесення налаштувань із вашого iPhone або iPad (наприклад, налаштувань Siri, дозволів на місцезнаходження та обміну аналітикою), ввівши свого телевізійного провайдера та заставку, а також налаштуйте його так, щоб будь-які інші Apple TV, підключені до вашого Apple ID, мали ті самі налаштування та домашню екран.

І це все для основного процесу налаштування. Усе, що ви тут робите, можна змінити в налаштуваннях, включаючи додаткові параметри для пульта дистанційного керування Siri, аудіо, відео та будь-яких інших пристроїв, які ви можете підключити.
Рекомендації редакції
- Нам подобається цей 65-дюймовий OLED-телевізор 4K від Samsung, зараз він коштує 400 доларів США
- Не пропустіть: Best Buy щойно скинула $500 за цей 85-дюймовий телевізор 4K
- Обертовий телевізор QLED 4K від Samsung «The Sero» зі знижкою 50% у Woot
- Ви будете шоковані, наскільки дешевим сьогодні є цей 65-дюймовий телевізор QLED 4K
- Скільки коштує Apple Music і як її отримати безкоштовно?
Оновіть свій спосіб життяDigital Trends допомагає читачам стежити за динамічним світом технологій завдяки всім останнім новинам, цікавим оглядам продуктів, проникливим редакційним статтям і унікальним у своєму роді коротким оглядам.




