Microsoft Teams є однією з найпопулярніших комунікаційних програм для бізнесу завдяки корисній інтеграції з Office 365 та інші сумісні програми, а також можливість створювати багато різних видів спілкування структур. Одним із основних варіантів є самі команди — підрозділи людей, які зосереджені на тому самому предметі чи завданні в рамках більшої групи — тому знати, як створити нову команду в Microsoft Teams, надзвичайно важливо для максимального підвищення продуктивності вашої організації.
Зміст
- Як створити нову команду в Microsoft Teams
- Додаткові поради щодо створення команди в Microsoft Teams
Ось як швидко зробити його та ваші варіанти їх налаштування.
Рекомендовані відео
Помірний
1 година
Microsoft Teams обліковий запис із відповідними дозволами
Як створити нову команду в Microsoft Teams
Веб-програми, програми для настільних комп’ютерів і мобільні програми для Microsoft Teams досить схожі, тому ці кроки мають працювати з кожною з них, лише з незначними відмінностями інтерфейсу.
Крок 1: Отримайте правильні дозволи. Створення команд, як правило, є здатністю рівня менеджера
обмеження безпеки для Teams залежатиме від вашої організації. За потреби зверніться до свого ІТ-адміністратора щодо отримання необхідного дозволу на створення нової команди.Крок 2: Увійдіть у Microsoft Teams. У верхньому правому куті перевірте, чи належите ви до групи для створення нової команди.
Пов'язані
- Як видалити сторінку в Word
- Adobe Express відповідає Microsoft новими функціями ШІ
- Тепер ви можете випробувати аватари та віртуальні простори в Microsoft Teams
крок 3: У меню зліва виберіть Команди для перегляду поточних команд. У мобільному телефоні це меню знаходиться внизу екрана.
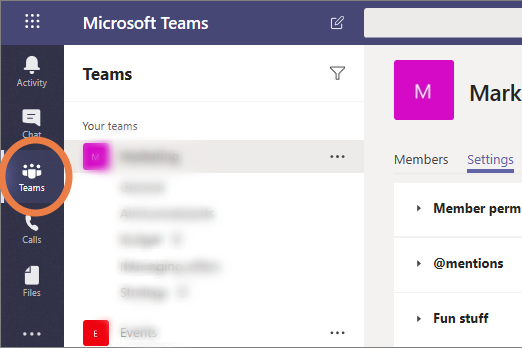
крок 4: Натисніть синю кнопку внизу списку команд із написом Приєднайтеся або створіть команду.
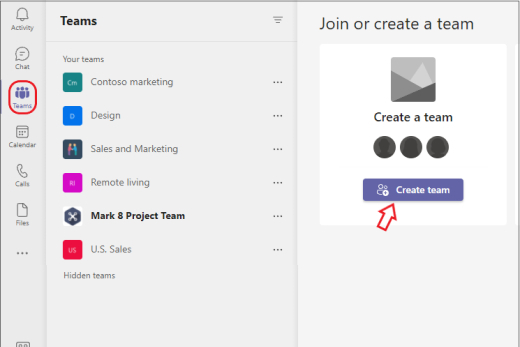
крок 5: Це відкриє нове меню з доступними командними «картками» на вибір. Почніть із вибору опції Створити команду.
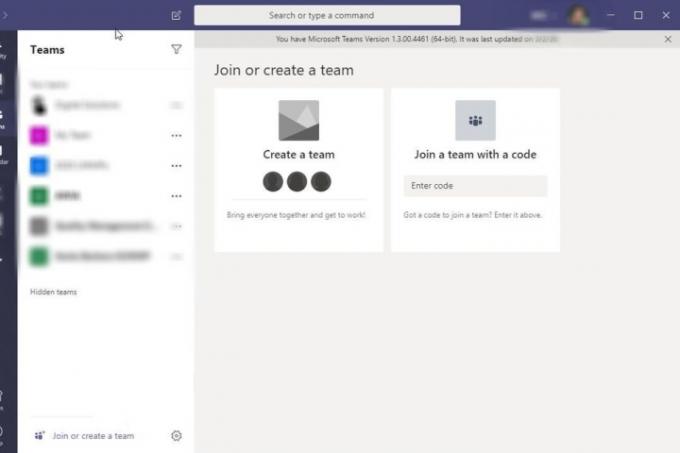
Крок 6: Тепер у вас є кілька варіантів створення команди. Наприклад, ви можете вибрати Виберіть із шаблону, як-от «Керування проектом» або «Вхідні співробітники». Це автоматично створить вибір позначених каналів у команді та підключених додатків, які цей шаблон може виявитися корисними. Це може заощадити час, але ви також можете отримати непотрібні частини команди, які ніхто не використовуватиме. Пізніше ви зможете налаштувати канали та інтегровані програми, але для цього знадобиться додаткова робота.
Ви також можете вибрати З групи чи команди. Цей варіант найкраще працює, якщо ви хочете створити окрему команду з групи людей, з якими ви вже працюєте, скопіювавши їх до нової версії команди, яку потім можна налаштувати за бажанням. Ви отримаєте контрольний список конкретних командних функцій, таких як канали та програми, які ви хочете скопіювати або залишити.
Або ви можете вибрати З нуля створити команду з нуля. Якщо ви вперше створюєте команду, це, ймовірно, найкращий варіант на даний момент. Ви завжди можете повернутися та створити команду іншого типу, коли опануєте основи.
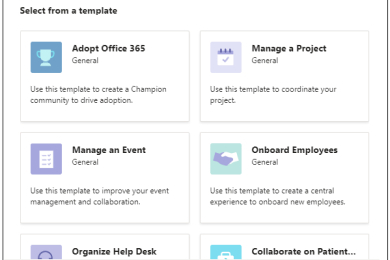
Крок 7: Виберіть, чи буде команда Громадський або Приватний. Публічні команди дозволяють будь-кому в організації вільно приєднуватися до них без дозволу, тоді як приватні команди обмежені.
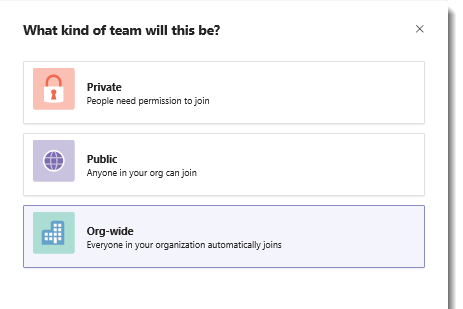
Крок 8: Тепер у вас буде кілька варіантів налаштування вашої команди. По-перше, ви можете вибрати назву команди та опис. Виберіть щось чітке, що вказує на мету команди та для кого вона призначена.
Тоді ви зможете Налаштувати канали у вашій команді. Канали – це окремі дискусії, які можуть стосуватися певних тем. Існує загальний канал за замовчуванням, але можна додати й інші канали, як-от оголошення, планування, маркетинг тощо. Перейменуйте канали так, як вам потрібно, щоб надати своїй команді простір, необхідний для обговорення.
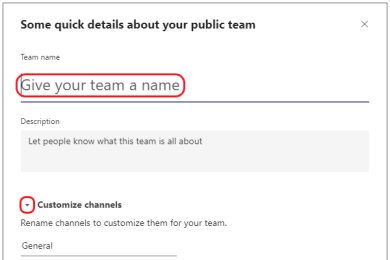
Крок 9: Виберіть Створити щоб завершити свою команду.
Крок 10: Ви є власником своєї команди, і це дає вам різноманітні можливості управління. Ви можете самі запросити людей до команди та створити канали, як вважаєте за потрібне для організації команди. Якщо ви наведете курсор на назву своєї команди та виберіть Більше варіантів, ви побачите меню з широким набором інструментів налаштування, включаючи можливість змінити будь-яке з рішень, які ви прийняли вище.
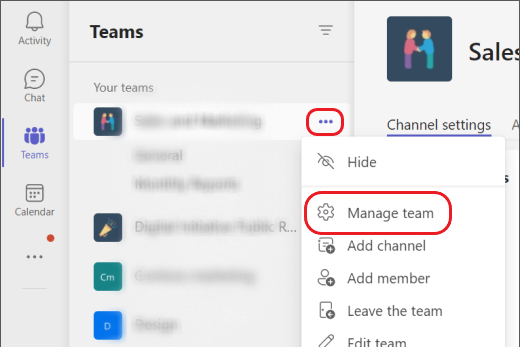
Додаткові поради щодо створення команди в Microsoft Teams
Ви також можете змінити додаткові параметри конфіденційності для команди, наприклад, зробити її невидимою для пошуку чи перегляду за межами команди або вимагати код для приєднання до команди.
Параметри створення команди можуть відрізнятися залежно від того, як ваша організація використовує Microsoft Teams. Наприклад, якщо ваша організація використовує освітню версію Microsoft 365, ви можете побачити різні варіанти вибору типів команд, орієнтованих на школу, як-от клас, персонал або професійне навчання Спільнота.
Якщо ви хочете, щоб ваша команда була доступною для пошуку у великій організації, вам слід скористатися меню параметрів, щоб додати до неї теги, які точно описують команду та її зміст.
Власники команд також мають можливість створювати приватні канали всередині команди, до яких можуть отримати доступ або бачити лише певні учасники. За потреби ви можете використовувати цю функцію для створення додаткових рівнів конфіденційності.
Ваші параметри команди дадуть вам можливість видалити команду, коли вона більше не потрібна.
Рекомендації редакції
- Найпоширеніші проблеми Microsoft Teams і способи їх вирішення
- Як експортувати документ Word на Kindle
- Microsoft Teams отримує нові інструменти ШІ — і вони безкоштовні
- Microsoft Build 2023: найбільші анонси в області ШІ, Windows тощо
- Корпорація Майкрософт щойно надала вам новий спосіб захисту від вірусів
Оновіть свій спосіб життяDigital Trends допомагає читачам стежити за динамічним світом технологій завдяки всім останнім новинам, цікавим оглядам продуктів, проникливим редакційним статтям і унікальним у своєму роді коротким оглядам.




