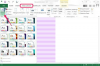การปรับระดับไมโครโฟนสามารถลดความไวของเสียงใน Skype
เครดิตรูปภาพ: รูปภาพ DragonImages / iStock / Getty
หากคุณหรือเพื่อนของคุณได้ยินเสียงรบกวนมากเกินไปในการโทรผ่าน Skype ปัญหามักเกิดจากลำโพงหรือไมโครโฟน ลดระดับเสียงของลำโพงหรือไมโครโฟนก่อน หากเสียงยังคงดังอยู่ หรือหากคุณไม่มีตัวควบคุมระดับเสียงภายนอก ให้ตรวจสอบระดับเสียงบนคอมพิวเตอร์ของคุณ Skype ถูกรวมเข้ากับระบบปฏิบัติการ Windows 8.1 ดังนั้น คุณจะต้องใช้การตั้งค่า Windows Sound เพื่อเปลี่ยนการตั้งค่าใน Skype
ตรวจสอบระดับเสียงของคุณ
ขั้นตอนที่ 1
พิมพ์ "เสียง" จากหน้าจอเริ่มของ Windows เพื่อเปิดแถบค้นหา เลือก "การตั้งค่า" ในแถบค้นหา จากนั้นคลิก "เสียง" ในหน้าต่างหลัก ซึ่งจะเปิดหน้าต่างเสียง
วีดีโอประจำวันนี้
ขั้นตอนที่ 2
คลิกแท็บ "เล่น" ในหน้าต่างเสียง หากคุณได้ยินเสียงมากเกินไปเมื่อสิ้นสุดการโทร Skype เลือกลำโพงหรือหูฟังที่คุณใช้สำหรับ Skype จากนั้นคลิกปุ่ม "คุณสมบัติ"
ขั้นตอนที่ 3
คลิกแท็บ "ระดับ" ในหน้าต่างคุณสมบัติของหูฟังหรือลำโพง ระดับต่างๆ ใช้มาตราส่วนตั้งแต่ศูนย์ถึง 100 ลากตัวเลื่อนไปทางซ้ายเพื่อลดความไวของหูฟังหรือลำโพง ในกรณีส่วนใหญ่ โดยปกติควรตั้งค่านี้เป็น "100" แต่หากคุณรู้สึกไวต่อสัญญาณรบกวน ระดับใดๆ ระหว่าง 80 ถึง 90 ควรให้เสียงที่เพียงพอแก่คุณโดยไม่มีเสียงรบกวนมากเกินไป คลิก "สมัคร" จากนั้น "ตกลง"
ขั้นตอนที่ 4
คลิกแท็บ "ไมโครโฟน" ในหน้าต่างเสียง หากไมโครโฟนส่งเสียงรบกวนมากเกินไประหว่างการโทร เลือกไมโครโฟนที่คุณใช้ คลิก "คุณสมบัติ" จากนั้นคลิกแท็บ "ระดับ"
ขั้นตอนที่ 5
ลากแถบเลื่อน "Microphone Boost" ไปที่ "0.0 dB" หากยังไม่เป็นศูนย์ จุดประสงค์ของการเพิ่มคือเพื่อให้ได้ยินเสียงที่แผ่วเบา ซึ่งบางครั้งอาจส่งผลให้เกิดเสียงรบกวนรอบข้าง หากไมโครโฟนของคุณใช้การบูสต์ นี่อาจเป็นสาเหตุของเสียงรบกวนที่ไม่ต้องการ ดังนั้นคุณควรตั้งค่าแถบเลื่อน "ไมโครโฟน" เป็น "100" ได้แล้ว
ขั้นตอนที่ 6
ลากแถบเลื่อน "ไมโครโฟน" ไปที่ระดับใดก็ได้ระหว่าง 80 ถึง 90 หาก Boost อยู่ที่ "0.0 dB" แล้ว คลิก "สมัคร" จากนั้น "ตกลง"
ขั้นตอนที่ 7
ทดสอบการโทรผ่าน Skype ของคุณโดยพูดคุยและฟังอีกฝ่ายหนึ่งสักครู่ จากนั้นย้อนกลับและปรับระดับใหม่หากยังจำเป็น หากเสียงโอเค คุณสามารถปิดหน้าต่างเสียงและเพลิดเพลินกับการโทรผ่าน Skype ได้
การแก้ไขปัญหาแหล่งกำเนิดเสียงรบกวน
ขั้นตอนที่ 1
ย้ายไมโครโฟนเพื่อให้อยู่ใกล้ปากคุณมากขึ้น และอยู่ห่างจากแหล่งกำเนิดเสียงใดๆ ที่อาจเกิดขึ้น เช่น พัดลม PC หรือโทรทัศน์ ไมโครโฟนจำนวนมากมีลักษณะเป็นทิศทาง ดังนั้นหากไมโครโฟนใช้สายแบบสั้น เพียงแค่หันออกจากแหล่งกำเนิดเสียงอาจช่วยขจัดปัญหาได้
ขั้นตอนที่ 2
ย้ายลำโพงหรือไมโครโฟนโดยให้ห่างจากกันอย่างน้อยหนึ่งฟุต หากไมโครโฟนรับเสียงจากลำโพง อาจทำให้เกิดการวนรอบย้อนกลับ ทำให้เกิดเสียงหึ่งหรือเสียงกริ่ง
ขั้นตอนที่ 3
ปิดแอพใด ๆ บนคอมพิวเตอร์ของคุณที่อาจเข้าถึงข้อมูลบนอินเทอร์เน็ต หากคุณมีแบนด์วิดท์ไม่เพียงพอ อาจทำให้เกิดเสียงหุ่นยนต์แปลกๆ ระหว่างการโทร และอาจทำให้ข้ามคำและทำให้การสนทนาล่าช้าได้
ขั้นตอนที่ 4
ขอให้บุคคลที่คุณกำลังคุยอยู่ตรวจสอบไมโครโฟนและลำโพงของเขา หากคุณพอใจที่ปัญหาไม่ได้อยู่ที่ปลายสาย
เคล็ดลับ
หากคุณได้ยินเสียงของตัวเองสะท้อนในการโทร ปัญหาน่าจะเกิดจากลำโพงของคุณอยู่ใกล้กับไมโครโฟนมากเกินไป หากเพื่อนของคุณได้ยินเสียงสะท้อน แสดงว่าลำโพงของเขาอยู่ใกล้ไมโครโฟนมากเกินไป
คำเตือน
ข้อมูลในบทความนี้ใช้กับ Skype Desktop บน Windows 8.1 อาจแตกต่างกันเล็กน้อยหรืออย่างมีนัยสำคัญกับรุ่นหรือผลิตภัณฑ์อื่นๆ