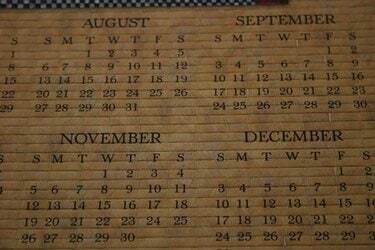
วางแผนปีโดยสร้างหน้าปฏิทินขนาดเล็กหนึ่งหน้าสำหรับแต่ละเดือน
บางโปรแกรมให้คุณสร้างปฏิทินรายเดือนโดยใช้ตัวช่วยสร้างการออกแบบปฏิทิน ถ้าคุณปรับขนาดเหล่านี้เพื่อให้มีขนาดเล็กลง คุณสามารถใส่ได้มากกว่าหนึ่งหน้าบนหน้า หรือคุณสามารถแสดงปฏิทินขนาดเล็กและข้อความอื่นๆ บนหน้าเดียวกัน ปฏิทินขนาดเล็กเหล่านี้มีประโยชน์สำหรับการวางแผนหลายประเภทหรือสำหรับการพิมพ์ปฏิทินกิจกรรมสำหรับธุรกิจหรือองค์กรของคุณ
ใช้ Microsoft Publisher
ขั้นตอนที่ 1
แทรกวัตถุแกลเลอรีการออกแบบปฏิทินในเอกสารของคุณ เลือก "Design Gallery Object" จากเมนู "Insert" ใน Microsoft Publisher เลือก "วัตถุตามประเภท" และเลือก "ปฏิทิน" เลือกสไตล์ที่เหมาะกับวัตถุประสงค์ของคุณ ผู้จัดพิมพ์จะแทรกปฏิทินในหน้าของคุณ
วีดีโอประจำวันนี้
ขั้นตอนที่ 2
แก้ไขปฏิทินของคุณ เลือกปฏิทินและคลิกที่ไอคอนตัวช่วยสร้างที่ด้านล่างของปฏิทิน (ดูเหมือนไม้กายสิทธิ์เล็กน้อย) คุณสามารถเปลี่ยนเดือนและปีได้โดยคลิกที่ "เปลี่ยนช่วงวันที่" ที่ด้านล่างของบานหน้าต่างการออกแบบปฏิทิน (ค่าเริ่มต้นของผู้จัดพิมพ์เป็นเดือนปัจจุบัน) เลือกเดือนและปีที่คุณต้องการจากเมนูดรอปดาวน์
ขั้นตอนที่ 3
ปรับขนาดปฏิทินของคุณโดยลากจุดจับที่มุมใดๆ ผู้จัดพิมพ์จะวางปฏิทินโดยอัตโนมัติเพื่อเติมหน้าปัจจุบัน ในการสร้างปฏิทินขนาดเล็ก คุณจะต้องการปรับขนาดและอาจย้ายได้ หลังจากการปรับขนาดแล้ว คุณอาจต้องทำให้ขนาดแบบอักษรบางส่วนหรือทั้งหมดเล็กลงโดยไฮไลต์และเปลี่ยนขนาดในแถบเครื่องมือ
ขั้นตอนที่ 4
ทำอีกเดือน. คัดลอกปฏิทินที่คุณเพิ่งสร้าง วาง ย้ายเข้าที่ และแก้ไขเพื่อเปลี่ยนเป็นเดือนอื่น การดำเนินการนี้จะทำให้เกิดเดือนใหม่ แต่จะอนุญาตให้คุณเก็บขนาดและรูปร่างใหม่ ตลอดจนการเปลี่ยนแปลงแบบอักษรที่คุณทำไว้
ใช้ Microsoft Word
ขั้นตอนที่ 1
เปิดแถบเครื่องมือ "Tables and Borders" โดยเลือกจากส่วน "Toolbars" ของเมนู "View" หากยังไม่ได้เปิด การทำตารางเป็นวิธีที่ดีที่สุดในการสร้างปฏิทินขนาดเล็กที่ปรับขนาดได้ใน Word
ขั้นตอนที่ 2
แทรกตารางในเอกสาร Word ของคุณโดยคลิกที่ไอคอน "แทรกตาราง" ใกล้กับตรงกลางของแถบเครื่องมือ Tables and Borders เป็นไอคอนที่ดูเหมือนตาราง
ขั้นตอนที่ 3
ระบุจำนวนแถวและคอลัมน์ที่ตารางของคุณควรมี ถ้าคุณต้องการปฏิทินเจ็ดวันต่อสัปดาห์แบบปกติ ให้เลือกเจ็ดคอลัมน์และสี่หรือห้าแถว ขึ้นอยู่กับเดือน
ขั้นตอนที่ 4
ปรับขนาดตารางโดยลากจุดจับด้านล่างขวาเพื่อให้เป็นปฏิทินขนาดเล็ก ถ้าเอกสารของคุณมีรูปแบบสองหรือสามคอลัมน์ Word จะกำหนดขนาดตารางให้พอดีกับความกว้างของคอลัมน์เดียว
ขั้นตอนที่ 5
พิมพ์ตัวเลขสำหรับวันที่ หากเดือนเริ่มต้นในวันพุธ คุณจะปล่อยสามเซลล์แรกว่างไว้และเริ่มต้นด้วย "1" ในเซลล์ที่สี่ พิมพ์วันที่ทั้งหมดของเดือนของคุณต่อไป
ขั้นตอนที่ 6
จัดรูปแบบปฏิทินของคุณ เพิ่มแถวอื่นที่ด้านบนสุดสำหรับวันในสัปดาห์ ถ้าคุณต้องการ คลิกที่ไอคอน "แทรกแถว" บนแถบเครื่องมือ Tables and Borders ตรวจสอบให้แน่ใจว่าเคอร์เซอร์อยู่ในเซลล์ใดเซลล์หนึ่งในแถวบนสุดก่อน เน้นเซลล์บางส่วนหรือทั้งหมด แล้วเปลี่ยนรูปแบบหรือขนาดฟอนต์ วางเคอร์เซอร์ในเซลล์แรกสุดแล้วกด "Enter" เพื่อสร้างบรรทัดข้อความเหนือปฏิทิน แล้วพิมพ์ชื่อเดือนในบรรทัดนั้น
ขั้นตอนที่ 7
ทำปฏิทินขนาดเล็กอีกอัน เมื่อคุณมีปฏิทินของคุณแล้ว คุณสามารถคัดลอกและวางและแก้ไขสำเนาเพื่อสร้างเดือนต่อไปได้
เคล็ดลับ
หน้าที่มีสามคอลัมน์ขนาดเท่ากันและสี่แถวสามารถแสดงปฏิทินรายเดือนมูลค่าหนึ่งปีได้
เลือกเลย์เอาต์ปฏิทินที่มีตัวเลขขนาดใหญ่และหัวเรื่องธรรมดาเพื่อปรับขนาดลงและยังสามารถอ่านได้
นอกจากการทำปฏิทินของคุณเองแล้ว คุณยังสามารถใช้เทมเพลตปฏิทินออนไลน์ได้ เช่น เทมเพลตที่ PrintableCalendar.ca




