

Samsungs femte generation av hopfällbara telefoner är redan här, vilket ger struktur förbättringar av gångjärnet och andra delar instoppade i kroppen. Förutom de förbättrade interna, Samsung Galaxy Z Flip 5 får även uppmärksamhet från Samsung i form av sin nya och betydligt större skaldisplay.
Innehåll
- Anpassa täckskärmen
- Välj dina täckskärmswidgets
- Kör valfri app på omslagsskärmen
- Spel utan att någonsin öppna din telefon
- Ändra hur du navigerar på omslagsskärmen
- Maximera produktiviteten med Flex-läge
- Ta suveräna selfies
- Ta och avsluta samtal med stil
- Byt till en bättre launcher
- Täck över din Flip
Rekommenderade videor
Den här externa skärmen upptar nu ett stort område på Flips ovansida och låter dig åstadkomma betydligt mer utan att öppna telefonen än vad du kunde på någon av de tidigare modellerna. Tillsammans med förbättrad hårdvara säkerställer den optimerade mjukvaran att de nya och kraftfulla specifikationerna utnyttjas till sin maximala potential.
Men med en ny telefon som sticker ut från mängden är det möjligt att lämna många av dess funktioner outnyttjade. Om du redan har köpt nya Z Flip 5 - eller är full av spänningen och förväntan att få en snart - här är de första 10 sakerna du behöver göra så snart du får den.
Relaterad
- 2 veckor med Google Pixel Fold gjorde mig glad att jag inte köpte den
- Har du en Samsung-telefon? Det här är den enda appen du måste ladda ner
- Mitt kameratest av de två bästa vipptelefonerna var frustrerande nära
Anpassa täckskärmen

En av de största fördelarna med Galaxy Z Flip 5 jämfört med Flip 4 kommer i form av dess vidsträckta skaldisplay. Den nya omslagsskärmen öppnar upp en ny dimension av möjligheter – från att titta på helskärmsvideor YouTube, Netflix eller liknande plattformar för att skriva och använda helskärmsversioner av appar utan att öppna telefon. Vi kommer att utforska alla dessa möjligheter i de kommande avsnitten, men låt oss börja med den primära layouten på omslagsskärmen.
När du först ställer in täckskärmen kommer du att märka att startskärmen på den externa skärmen består av en stor klocka med en bakgrundsanimation som tar upp det mesta av skärmutrymmet. Detta kan kännas som ett slöseri med den större skärmen, men du kan snabbt ändra denna vy utan att ens öppna telefonen.
Lås upp Z Flip 5 och tryck sedan och håll kvar den aktuella startskärmen. Detta kommer att avslöja en hög med olika förinställda alternativ för startskärmen som du kan välja mellan. Du kan svepa uppåt och nedåt och trycka på önskad skärm för att ställa in den som ny omslagsskärm. Om ingen av de befintliga förinställningarna verkar lockande nog erbjuder Samsung också gott om alternativ för att anpassa skärmen.

För detta måste du öppna telefonen och gå till Inställningar > Täckskärm. Du kan också svepa till slutet av den förinställda omslagsskärmen, där du blir ombedd att öppna Flip 5 för att konfigurera inställningar. Det är i princip samma sida som öppnas automatiskt, och stegen framöver är liknande.
Välj nu Lägg till ny knapp, vilket öppnar ett helt kosmos av täckskärmslayouter. Låt oss ta dig igenom varje avsnitt.
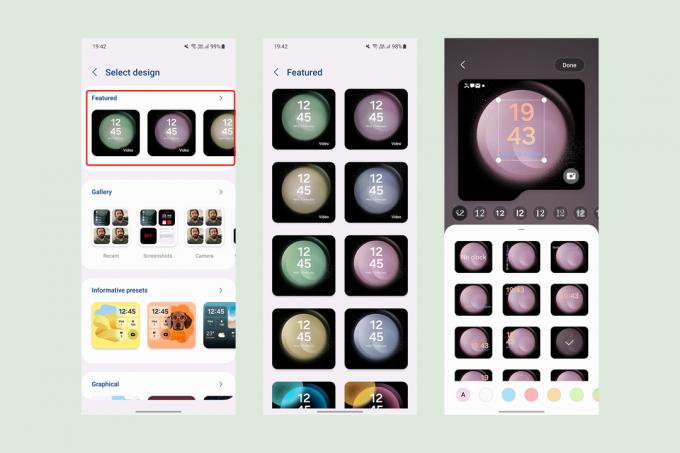
Du kan välja mellan ett av alternativen i Utvalda sektionen, där du hittar bakgrundsbilder på omslagsskärmen som liknar de vanliga tapeterna för den inre skärmen så att du kan hålla det enkelt.

Nästa alternativ är att välja bilder från Galleri. Du kan välja upp till 15 bilder som bakgrund, som ändras varje gång du låser upp omslagsskärmen. Du kan ordna varje bild för att säkerställa att alla väsentliga element är synliga på den fyrkantiga ramen eller välja ramar i former som ett moln eller alfabetsformade utskärningar om du föredrar något osymmetriskt. Utöver bakgrunderna kan du använda färgfilter eller välja från ett sortiment av klocklayouter med olika typsnitt.

Om du föredrar att få mer information från den primära skärmen, välj en av de Informativ förinställningar. Dessa får fördefinierade rutnät för information som tid, datum, batterinivå och antalet olästa aviseringar. Förutom olika layouter av block kan du välja en anpassad bild från Galleriet — med olika utskärningsalternativ för att rama in bilden.

Du kan ändra bakgrundsfärgen eller välja en gradient som ska visas i bakgrunden. Vi önskar att Samsung också gav dig automatiska förslag på bakgrundsfärgen, men de är inte tillgängliga för närvarande.
Samsung kan också lägga till möjligheten att ladda ner ytterligare rutnätslayouter för täckskärmen från Galaxy Store – som det gör för alltid-på-visning.

Därefter kan du utforska Grafiskt avsnitt, där Samsung erbjuder tre typer av skärmar, som var och en kan anpassas med olika animerade bakgrunder. Det finns inte många anpassningsalternativ, men du kan lägga till en anpassad genväg för att starta kameran snabbt, växla mellan ficklampan eller välja bland många andra alternativ. Du kan också visa eller dölja batterialternativet upptill.

Slutligen, om du föredrar en ren täckskärm utan mycket information kan du välja en från en av de återstående två kategorierna — Enkel eller Färger. Precis som Galleri låter dessa alternativ dig välja en fördefinierad bakgrund med en anpassningsbar klocka.

Varje ny omslagsskärmslayout du väljer eller skapar från de befintliga alternativen läggs automatiskt till i högen med skärmar. Om du vill ta ut några, gå till Inställningar > Täckskärm och välj Hantera i det övre högra hörnet. Nu, från hela rutnätet av tillgängliga täckskärmansikter, ta bort den du inte vill ha genom att välja Minus (-) symbol på varje eller länge tryck på något av alternativen och dra det till önskad position.
Välj dina täckskärmswidgets

När omslagsskärmen har anpassats efter dina önskemål är du fri att utforska andra appar och funktioner som du kan komma åt därifrån. Dessa snabba genvägar till specifika appfunktioner eller andra systemfunktioner kallas widgets och kan nås genom att svepa åt höger på omslagsskärmens startskärm (om du sveper åt vänster öppnas olästa aviseringar på Galaxy Z Flip 5).
Som standard är widgets för Kalender, Väder, Alarm och dagliga stegräkning aktiverade, men det finns mycket utrymme för att anpassa dem för att passa dina krav. För att börja organisera widgets från den externa skärmen, tryck och håll på någon av skärmarna, aktivera redigeringsläget. Väl inne i det här läget kan du välja (-) knappen för att ta bort en skärm eller tryck länge för att ta och dra den för att ordna om listan. Du kan också svepa hela vägen till slutet av listan och välja (+) ikon för att lägga till fler widgets för favoritkontakter, SmartThings-rutiner, Samsung Health-instrumentpanel, etc.

Om du tycker att detta gränssnitt saknas kan du istället redigera widgets med hjälp av den inre displayen. Gå till Inställningar > Cover Display och välj Widgets. Du kan enkelt växla mellan valfri widgetskärm eller välja Ordna om att ordna dem i en specifik sekvens.
Även om dessa widgets är stärkande, väljs de av Samsung och är begränsade till att vara tillägg av Samsungs egna appar. Tack och lov kan du använda appar från tredje part på omslagsskärmen genom att justera några enkla inställningar.
Kör valfri app på omslagsskärmen

Galaxy Z Flip 5:s största fördel är dess förmåga att köra de fullständiga versionerna av appar direkt från omslagsskärmen. Medan Galaxy Z Flip 4 hade en liknande kapacitet, dess lilla skärm har sannolikt avskräckt de flesta användare från att gå längre än grundläggande widgets.
Samtidigt är Flip 5:s skärm nästan dubbelt så stor, vilket gör den idealisk för att köra appar utan att missa väsentligt innehåll. Här är stegen för att komma åt helskärmsappar från Galaxy Z Flip 5:s skalskärm:
- Gå till Inställningar > Avancerade funktioner > Labs.
- Välj Appar tillåtna på omslagsskärmen.
- Aktivera växlingsknappen uppe till höger och tillåt sedan appar du vill använda på den här yttre skärmen.
Samsung tillåter för närvarande bara fem appar att köra på omslagsskärmen. Det finns dock en annan metod för att köra i princip vilken installerad app som helst på omslagsskärmen. Den använder Samsungs officiella Good Lock-app, som har en svit med tillägg som kallas moduler som låter dig ändra utseendet och funktionaliteten på din Samsung-telefon.

När installationen är klar stänger du telefonen, låser upp skalskärmen och sveper åt höger för att hitta startprogrammet för Good Lock. Det låter dig nu öppna någon av de tidigare valda apparna på omslagsskärmen.
Observera att även om du kan skriva på Galaxy Z Flip 5:s yttre display, kan du bara göra det med det officiella Samsung-tangentbordet och inget annat alternativ, som Gboard. Du måste också aktivera varje ny app efter installation från Good Lock, som visas på bilden ovan, för att tillåta dem på den externa skärmen.
Spel utan att någonsin öppna din telefon

Förutom vanliga appar kan du också köra en myriad av spel på omslagsskärmen — från Call of Duty Mobile till Godis kross, det finns ingen begränsning på de spel du kan spela på omslagsskärmen. Det kan dock finnas vissa skalnings- eller beskärningsproblem, särskilt på spel som inte är optimerade för att köras på en fyrkantig skärm. För övrigt titlar optimerade för att skala för Galaxy Z Fold 5s (också fyrkantiga) inre display borde fungera här också.
Men om du söker omedelbar underhållning utan att helt fördjupa dig, erbjuder Good Lock-appen också flera minispel som drivs av Googles GameSnacks app. Här är stegen för att aktivera dessa spel:
- Gå till Bra lås > MultiStar och tryck I ♡ Galaxy Foldable.
- Välj Spelwidget > Aktivera Game Widget. Detta kommer att omdirigera dig till täckskärmsinställningarna igen, där du kan aktivera widgeten för spel.
Välj nu de spel du vill prova på omslagsskärmen, och du har en dedikerad täckskärmswidget med lagom stora spel.
Ändra hur du navigerar på omslagsskärmen

Samsungs definierade gränssnitt för Galaxy Z Flip 5:s skalskärm är starkt beroende av att svepa över skärmen. Det är bara vettigt att skärmnavigering är i samklang med det.
Som standard kommer Galaxy Z Flip 5 med en tre-knapps navigeringsfält, vilket är typiskt för Android, och en avskalad version utan de senaste knapparna replikeras för omslagsskärmen. Du kan dock byta till iPhone-liknande navigeringsgester med enkla steg.
- Gå till Inställningar > Display > Navigationsfält.
- Välj Svep gester istället för navigeringsknapparna.

Det är också möjligt att använda navigeringsfältet med tre knappar på den primära skärmen och gester på täckskärmen (eller vice versa). Du behöver bara följa dessa steg:
- Gå till Inställningar > Display > Navigationsfält och välj önskad navigeringsmetod för omslagsdisplayen.
- Gå nu till Inställningar > Avancerade funktioner > Labs.
- Inaktivera växeln för Använd huvudskärmsnavigering på omslagsskärm.
- Ändra navigeringsfältet igen från Inställningar > Display > Navigationsfält baserat på din preferens för den inre displayen. Detta kommer att ändra navigeringsfältet för den interna displayen utan att det påverkar täckskärmen.
Maximera produktiviteten med Flex-läge

Flex-läget är ett övertygande sätt att använda vikmekanismen på Samsungs hopfällbara smartphones. När en Samsung-telefon endast är delvis vikt - vanligtvis mellan 75 och 115 grader, är dess inre skärm delad i två sektioner, med skärmens innehåll flyttat till den övre halvan och appspecifika kontroller upptar den nedre halv.
Syftet med Flex-läget är att göra det lättare att använda din Galaxy Z Fold eller Z Flip samtidigt som du håller den på en plan yta. Specifikt på Galaxy Z Flip 5 kan Flex-läget användas som en ersättning för den övre halvan av skärmen som visar sökaren i kameraappen, medan den nedre halvan visar kamerakontroller och de nyligen tagna bilder. På liknande sätt, när du använder appar som YouTube på Galaxy Z Flip 5 i Flex-läge, den nedre halvan av displayen visar framåt- och bakåtspolningskontroller vid sidan av sökfältet, samt ljusstyrka och volym kontroller.

För andra appar som inte i sig har sätt att dela kontroller, blir den nedre halvan en musstyrplatta och har även funktioner knappar för att dra ned meddelandepanelen, ändra skärmens ljusstyrka, ändra ljusstyrkan eller volymen eller ta en skärmdump.
Här är stegen för att distribuera Flex-läge på din Galaxy Z Flip 5:
- Gå till Inställningar > Avancerade funktioner > Labs.
- Välj Flex läge panel.
- Slå på reglaget på följande skärm för att aktivera Flex-läget.
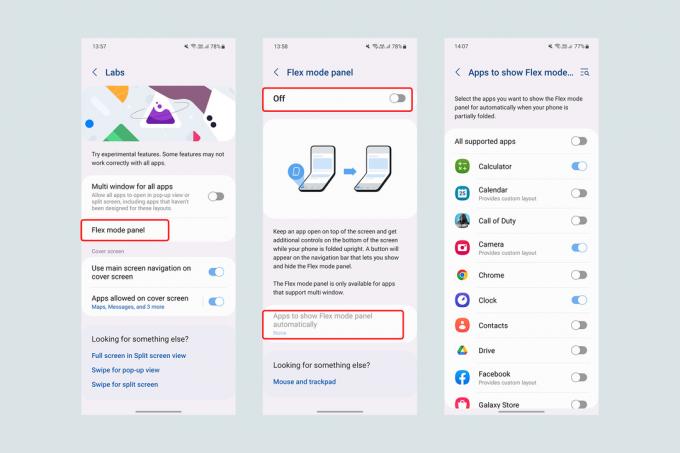
Nu, närhelst din Galaxy Z Flip 5 är delvis hopfälld, visas en liten Flex-lägesknapp längst ner till vänster på skärmen. Men om du vill att denna övergång ska vara sömlös och automatisk, kan du ställa in Flex-läget så att det aktiveras som standard med dessa steg:
- Gå till Inställningar > Avancerade funktioner > Labs > Panel för Flexläge
- Välj Appar för att visa panelen Flex-läge automatiskt
- Du kan antingen aktivera Flex-läget för Alla appar som stöds eller välj appar individuellt.
Observera att vissa appar, särskilt de som är utformade för att fungera bäst i liggande läge medan de använder hela skärmen (som Netflix och andra videotjänster), kanske inte stöder Flex-läge. Till skillnad från Galaxy Z Fold 5 finns det inget sätt att tvinga Flex-läge på alla appar för tillfället.
Ta suveräna selfies

Med Flex-läget blir Galaxy Z Flip 5 en otrolig enhet för att ta stadiga foton och videor utan att placera den på ett stativ. Och tack vare den yttre displayen gäller samma sak för selfies.
När du öppnar appen Kamera kan du aktivera Förhandsvisning av omslagsskärm genom att trycka på knappen längst till höger på den översta raden. Med den här funktionen speglar täckskärmen sökaren från huvudappen, så att du kan ta selfies på avstånd samtidigt som du placerar telefonen på en plan yta och använder handgester.
Alternativt kan du öppna kameraappen direkt från omslagsskärmen. När den öppnas så här kommer täckskärmen att fungera som mer än bara en sökare och kommer att erbjuda ytterligare kontroller, inklusive möjligheten att växla mellan foto-, video- och porträttlägen genom att svepa åt vänster eller höger på skärm. Du kan ta en bild eller börja spela in genom att helt enkelt trycka på displayen.
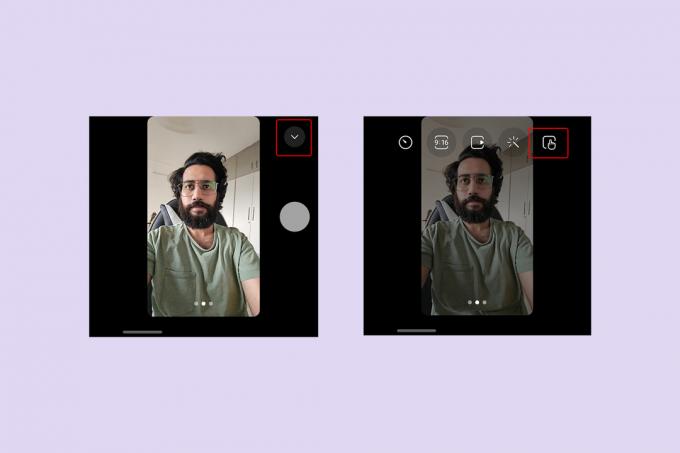
Genom att välja nedåtpilsknapp (˅)., kan du också aktivera en slutare/inspelningsknapp som ett alternativ till att trycka på skärmen. Med den här knappen kan du också ändra bildens bildförhållande, välja förinställda filter, ställa in en timer eller ändra upplösningen för en video.
Slutligen kan du nypa in på skärmen för att växla från den primära till ultravidvinkelkameran, och därigenom fånga några fenomenala 0,5 selfies (selfies med ultravidvinkellinsen) även utan att öppna telefonen.
Ta och avsluta samtal med stil

Clamshells var bland de mest ikoniska telefondesignerna i början av 2000-talet innan skivtelefonerna tog över. Den mest tilltalande aspekten av clamshell var dess stil och elegans, särskilt när det gällde att ta emot eller avsluta samtal (tillbaka när ringa var fortfarande ett av telefonens primära verktyg). Med Galaxy Z Flip-serien låter Samsung dig inte bara uppleva den känslan av spänning från att öppna och stänga telefonen, utan låter dig också ta och avsluta samtal med denna gest.
För att ta emot och avsluta samtal på Galaxy Z Flip 5 genom att fälla ut och fälla telefonen, här är inställningarna du måste ändra:
- Se till att Samsung-telefonen är din standardapp för uppringning. Denna metod kanske inte fungerar om du använder Google Phone eller någon annan app som din standardapp för samtal.
- Gå till appen Telefon, välj knapp med tre punkter uppe till höger alltså inställningar. Alternativt kan du gå till Inställningar > Appar >Samsung appinställningar >Samtalsinställningar.
- Välj Vändalternativ i samtalsinställningarna.
- Gör det möjligt Öppna telefonen för att svara på samtal och Stäng telefonen för att avsluta samtal.
Byt till en bättre launcher

När den är utfälld har Galaxy Z Flip 5 ett bildförhållande på 22:9. Eftersom den här är mycket högre än din genomsnittliga platttelefon kan det vara lite utmanande att nå appikoner högst upp på skärmen – och irriterande eftersom det ökar dina chanser att tappa telefonen.
Medan element i Samsungs One UI är optimerade för enhandsanvändning, sträcker sig applådan ut för att täcka hela skärmen. Därför väljer du en startprogram från tredje part för din nya Z Flip 5 kan visa sig vara en lysande idé. För att ändra startprogrammet, följ dessa steg:
- Ladda ner ett valfritt startprogram från Google Play Butik.
- Gå till Inställningar > Appar > Välj standardappar.
- Under Home-appen ändrar du standardinställningen till din favoritstartare.
Jag rekommenderar att använda Niagara Launcher för Galaxy Z Flip 5 på grund av dess enkla design och användarvänlighet med bara en hand. Istället för en separat applåda som upptar skärmen listar Niagara Launcher alla appar alfabetiskt i en horisontell sekvens. Med hjälp av bokstäverna på sidorna kan du helt enkelt skjuta - eller trycka med - tummen på höger eller vänster kant för att hoppa till alla appar som börjar med en viss bokstav.
Täck över din Flip

Galaxy Z Flip 5 är en attraktiv kombination av nostalgiprovocerande formfaktor och en avancerad vikbar display. Men Galaxy Z Flip 5 – som vilken enhet som helst med en vikbar skärm – är förutsägbart ömtålig, och detta gör det ytterst viktigt att välja rätt skydd för telefonen, som har ett startpris på $999.
För att se till att din Galaxy Z Flip 5 förblir säkrad mot fall har vi sammanställt en lista över bästa Samsung Galaxy Z Flip 5 fodral. Dessa fodral varierar i stil och de extra millimeterna av beklädnad de lägger till vipptelefonen beroende på olika personers krav. För att para ihop med fodralet har vi också ett urval av bästa Galaxy Z Flip 5 skärmskydd för de inre och yttre displayerna.
Redaktörens rekommendationer
- Motorolas billiga Razr kan byta hopfällbara telefoner för alltid
- Se Samsungs Z Flip 5 genomgå ett extremt hållbarhetstest
- Jag trodde att jag skulle hata Galaxy Z Flip 5 - tills jag ändrade en sak
- Jag tillbringade tre dagar med Galaxy Z Fold 5. Det är inte vad jag förväntade mig
- Nya funktioner i Galaxy Z Fold 5 och Flip 5 är på väg till äldre enheter




