Det spelar ingen roll om du har en av de bästa speldatorer om du inte kan komma runt det snabbt. Det finns en lista över Windows-genvägar jag använder på min speldator nästan dagligen, och de kan hjälpa dig att ta dig runt din spelrigg som en riktig avancerad användare.
Innehåll
- Växla och stäng fönster snabbt
- Tvinga ett spel till helskärm (eller ett fönster)
- Flytta ett fönster mellan bildskärmar
- Tvångsavsluta ett spel
- Återställ din grafikdrivrutin
- Ta omedelbart en ordentlig skärmdump
- Spela in de sista 30 sekunderna av spelet
Jag fokuserar på genvägar som är användbara när du spelar spel, så se till att läsa vår sammanfattning av fem användbara Windows-genvägar för att komma runt din maskin i allmänhet.
Rekommenderade videor
Växla och stäng fönster snabbt
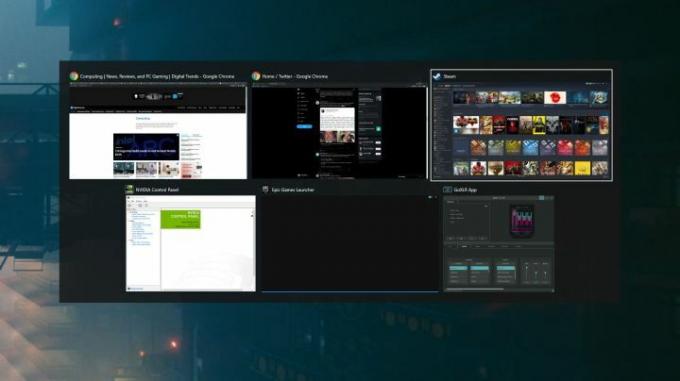
Alt + Tab är en stapelvara för alla PC-användare, inte bara spelare. Om du inte vet låter den här genvägen dig växla mellan fönster och föra den valda i förgrunden. I spel är det användbart för att snabbt byta från en helskärmsapplikation, särskilt om du behöver
kolla Discord eller dra upp spelverktyg i din webbläsare.Bortom själva genvägen kan du hålla Alt för att hålla fönstren uppe och tryck kontinuerligt Flik att cykla mellan dem. Om du vill stänga ett fönster från den här vyn kan du slå Radera, också. Hur enkelt det än kan vara, Alt + Tab borde vara varje PC-spelares bästa vän.
Tvinga ett spel till helskärm (eller ett fönster)

Detta är en annan enkel som jag använder hela tiden: Alt + Enter. Den här genvägen tvingar ett fönster att öppna helskärm eller vice versa. Det är bra för navigering eller om du spelar ett spel som inte har ett alternativ för fönsterläge, men jag använder den främst för att fixa problem som kan komma med exklusivt helskärmsläge och bisarra fönster placeringar.
Jag har stött på dessa problem dussintals gånger, senast i Destiny 2. Destiny 2 spelar inte bra när du använder Alt + Tab medan du kör i helskärmsläge, så jag kör det i kantlöst läge istället. Problemet är att grafikinställningarna ibland återställs efter en uppdatering, vilket gör att mitt fönster flippar ut när jag Alt + Tab eller starta i ett litet hörn på min bildskärm. Alt + Enter är en livräddare i dessa fall.
Flytta ett fönster mellan bildskärmar

Flera bildskärmsinställningar är benägna att få problem, speciellt för PC-spel. En av de mer frustrerande problemen är när ett spel startar på en skärm som du inte vill att det ska göra, och du inte har något alternativ i spelet att välja vilken skärm du vill ha. Windows-nyckel + Flytta + Vänster eller Höger pil kommer att flytta ditt fönster till en annan skärm i den riktning du väljer.
Det är allt du behöver göra med flera bildskärmar i de flesta fallen. Ibland växlar inte spel om de är i helskärmsläge. I de fallen använder jag Alt + Enter först för att öppna spelet innan du försöker flytta det till en annan skärm. Den här genvägen är särskilt användbar när markören är låst till spelfönstret, vilket händer en hel del.
Tvångsavsluta ett spel

Spel fryser ibland, och det finns ingen utväg än att stänga appen. För att tvinga någon app att avslutas, inklusive spel, använd Alt + F4. Jag använder faktiskt ett program som heter SuperF4, som är en ännu kraftfullare version av Alt + F4 (och en av första apparna du bör installera på en ny speldator).
Om ditt spel är fruset men du har kontroll över din PC annars kan du kanske spara det. Alt + Tab ut ur spelet och öppna Resource Monitor (Windows + S, sök efter Resource Monitor). Byt till CPU fliken och hitta ditt spel. Högerklicka, välj Analysera väntekedjan och försök att avsluta den lägsta processen i kedjan.
Det är möjligt att ditt spel kommer att avslutas helt eller så kommer det inte att återhämta sig. Men detta kan rädda ditt spel utan att tvinga det att avsluta.
Återställ din grafikdrivrutin

Blir skärmen tom? Spelrendering med konstiga färger? Det finns en mängd grafiska problem och buggar du kan stöta på med PC-spel, och de blir ännu mer frustrerande om du har tvingat ett spel att avsluta eller bytt ut från det aktiva fönstret. Ibland finns det ett problem med din drivrutinen för grafikkortet.
Ctrl + Windows + Flytta + B kommer att återställa dina grafikkortsdrivrutiner. Det här kommandot återställer faktiskt flera saker på din PC, och du kommer att höra ett litet pip och se din skärm bli mörk för en kort stund. Det här är inte en Windows-genväg jag använder hela tiden, men den är användbar att ha i bakfickan för säkerhets skull.
Ta omedelbart en ordentlig skärmdump
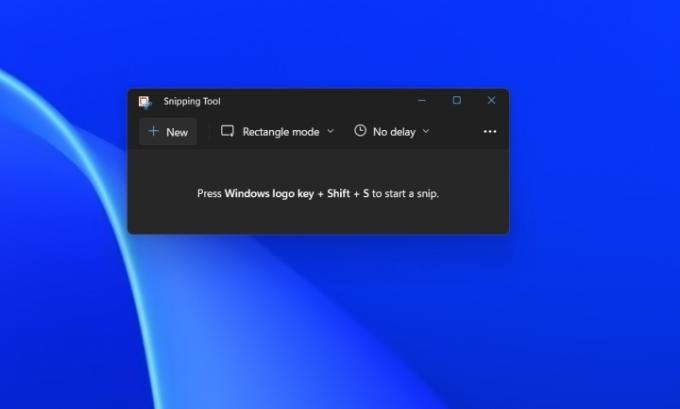
Du kanske är bekant med att använda Skärmdump för att ta en skärmdump (eller Alt + Print Screen för ett specifikt fönster). Problemet är att det här kommandot inte ger dig kontroll över var skärmdumpen lagras eller vad den fångar, vilket är särskilt besvärligt med Skärmdump på egen hand (det kommer att fånga hela skärmen, inklusive om du har flera bildskärmar).
Ange klippverktyget, vilket är bästa sättet att ta en skärmdump på PC. Windows + Flytta + S kommer automatiskt att dra upp klippverktyget så att du kan ta en skärmdump av vad du vill och spara den där du vill. Det här är en jag använder hela tiden, även med Nvidia GeForce Experience installerat.
Spela in de sista 30 sekunderna av spelet

Slutligen kan du använda en av de bästa funktionerna på Xbox Series X på Windows: Spela in dina senaste 30 sekunders spel. Du måste aktivera funktionen via Xbox Game Bar, som du kan komma åt med Windows + G. Klicka på Fånga fliken och slå sedan på Spela in de senaste 30 sekunderna. Därifrån kan du använda Windows + Alt + G att spela in dina senaste 30 sekunders spelande till klipp din Elden Ring chef dödar eller trick skott in Apex Legends.
Du kan göra detta genom GeForce Experience och Radeon Software, som båda ger dig fler alternativ för kvaliteten på din inspelning. Jag behöver dock vanligtvis bara ta ett kort klipp, och jag är inte så orolig för hur det ser ut, så Xbox Game Bar-versionen är en enkel lösning som fungerar med alla system.
Redaktörens rekommendationer
- Den här dolda menyn har för alltid förändrat hur jag använder min Mac
- Jag ersatte min dator med Asus ROG Ally. Här är vad som förvånade mig
- Jag recenserar professionellt spelmonitorer. Här är de värsta köpmisstagen jag ser
- Jag kan vila — mitt sökande efter den ultimata PC-spelkontrollern är över
- Jag bad utvecklare att förklara varför PC-portar 2023 fungerar som skräp
Uppgradera din livsstilDigitala trender hjälper läsare att hålla koll på den snabba teknikvärlden med alla de senaste nyheterna, roliga produktrecensioner, insiktsfulla redaktioner och unika smygtittar.




