Jag är inte en typisk Windows- eller Mac-användare. Där de flesta väljer ett operativsystem och håller fast vid det använder jag båda Windows 11 och MacOS regelbundet, går fram och tillbaka dagligen beroende på mitt arbetsflöde. Och det är lättare att göra än du förmodligen tror.
Innehåll
- Anpassa till dina tangentbord
- Använd vanliga applikationer
- Acceptera skillnaderna
- Trots det är det möjligt och inte så smärtsamt
Jag har ett snabbt Windows 11-skrivbord med tre 27-tums 4K-skärmar, och jag använder det för allt mitt forskningsintensiva arbete som drar nytta av flera skärmar. Men för att skriva enkel kopia och för personliga uppgifter använder jag en MacBook Pro 14 M1 Pro helt enkelt för att jag gillar det så mycket. Det är inte MacOS som drar mig till maskinen, utan dess batteritid, cool men snabb användning, utmärkt tangentbord och pekplatta och fantastisk HDR-skärm. För att hålla mig frisk har jag utarbetat några knep och tekniker för att göra det ständiga bytet uthärdligt. Här är vad jag har lärt mig.
Rekommenderade videor
Anpassa till dina tangentbord

En av de mest omedelbara skillnaderna du kommer att märka när du går fram och tillbaka mellan en Mac och en Windows-maskin har att göra med tangentbordslayouter. Och den största skillnaden ligger i de nycklar som används för att aktivera olika funktioner.
Relaterad
- Apple gav bara Mac-spelare en stor anledning att vara exalterade
- ChatGPT kan nu generera fungerande Windows 11-nycklar gratis
- Denna kritiska exploatering kan låta hackare kringgå din Macs försvar
På ett Windows 11-tangentbord hittar du Ctrl, Alt, Fn, och Windows nycklar som kan kombineras med olika andra nycklar för att utföra specifika uppgifter. Jag pratar om saker som Ctrl-C att kopiera, Ctrl-V att klistra, Ctrl-Z att ångra och så vidare. Dessa blir en del av muskelminnet ju mer du använder Windows, och samma tangenter finns inte på ett Mac-tangentbord.
Istället hittar du Kontrollera, Alternativ, och Kommando nycklar. De mappar inte bara inte direkt till Windows-tangentbord, utan de utför olika funktioner. Och för vanliga Mac-användare bränns dessa nycklar in i muskelminnet.
Du har två val. Först kan du träna din hjärna och helt enkelt komma ihåg vilka nycklar som fungerar på vilken plattform. Apple tillhandahåller en praktisk guide för de viktigaste skillnaderna. Till exempel Mac Kommando tangentkombinationer fungerar ungefär som Windows Ctrl tangent, med kombinationer för saker som att kopiera och klistra in. Ja, Kommando-Z och Kommando-Y är ångra respektive gör om. Och Macs Alternativ knappen motsvarar Windows' Alt nyckel, som kan användas för att skapa specialtecken, till exempel.
Samtidigt finns det skillnader som relaterar lika mycket till operativsystemen som till själva nycklarna. I Windows trycker du på Windows tangent och en pilknapp låter dig dela upp fönster på olika sätt. Det fungerar inte på samma sätt på en Mac. Och i MacOS har vissa menyer dolda objekt som avslöjas när du använder Alternativ nyckel. Windows har inte samma sak.
Det andra valet är att använda olika tangentmappningsapplikationer för att försöka få Mac-tangentbordet att fungera med Windows och vice versa. Personligen tycker jag att de är pirriga och inte värda besväret. Istället har jag helt enkelt memorerat de korrekta tangentkombinationerna för vad jag behöver göra, och jag justerar när jag rör mig fram och tillbaka. Det är ungefär som när jag kör min bil på en resa och sedan min frus bil på en annan. Ja, vissa saker fungerar likadant, men det finns många skillnader i deras kontroller. Jag har precis lärt mig att anpassa mig beroende på vilken bil jag kör.
Några av bästa tangentbord inkluderar layouter för både Mac och Windows också. Till exempel den nyligen släppta Asus ROG Azoth låter dig växla mellan en Windows- och Mac-layout med en enda knapp, vilket gör det lättare att växla mellan maskiner.
Använd vanliga applikationer
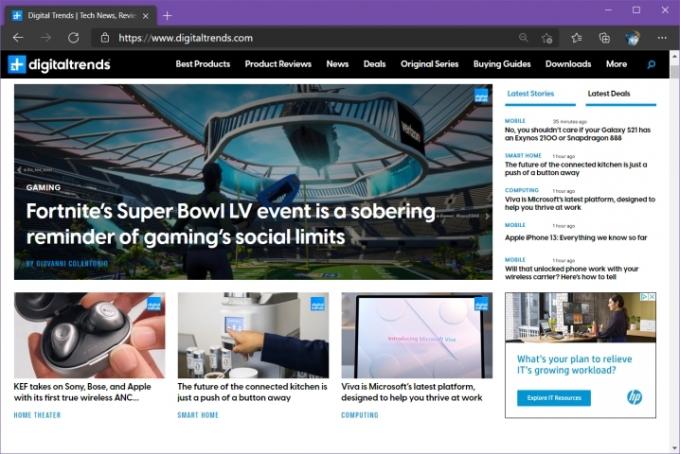
Nästa knep, som sannolikt är en meningsfull förändring i din datorpraxis, är att använda plattformsöverskridande applikationer. Detta kan vara jobbigt om du starkt föredrar vissa Mac- eller Windows-exklusiva appar.
Den första stora förändringen som kan vara särskilt smärtsam för Mac-fans är webbläsarvalet. Safari har blivit en webbläsare i världsklass i de senaste versionerna av MacOS. Det är snabbt, säkert och intuitivt, och det erbjuder de flesta funktionerna i konkurrenskraftiga webbläsare. Men det körs bara på MacOS, vilket innebär att om du håller dig till Safari på din Mac kommer du att använda en helt annan webbläsare i Windows.
Det omedelbara problemet jag stötte på med det tillvägagångssättet, vilket var vad jag försökte göra först, var synkronisering. Lösenord, bokmärken, historik, formulärdata, etc., var alla isolerade mellan de två plattformarna. Det var alldeles för ineffektivt.
Så jag använder Edge på både mina Windows-maskiner och min MacBook. På så sätt är mina standardflikar desamma, mina lösenord och annan information är tillgänglig på alla mina maskiner, och jag kan kontrollera min sökhistorik på alla plattformar. Det är en sömlös surfupplevelse när jag byter från en plattform till en annan. Samma sak kan göras med andra webbläsare över plattformar; Jag råkar bara föredra Edge.
Mitt nästa val var in molnlagring, och jag valde Microsoft OneDrive. Det verkar som den lösning som ger den mest liknande upplevelsen över plattformar, och den fungerar bra med Microsofts Office-paket. Återigen, det finns sannolikt andra molnlagringslösningar som kan fungera lika bra, inklusive Apples iCloud som kan installeras på Windows, men jag tycker att OneDrive är den mest sömlösa upplevelsen för mig arbetsflöde.
Jag använder också Microsoft Office-appar, Microsoft OneNote, Microsoft To Do-uppgiftshanteraren och Microsoft Skype, som alla är lika bra på både MacOS och Windows. Apparna är inte alla identiska på olika plattformar, särskilt Outlook-e-postprogrammet som är ganska annorlunda på Mac, men de är tillräckligt lika för att det är en enkel justering. Och återigen finns det många andra alternativ, men det här är de som har fungerat bäst för mig.
Den kritiska punkten är att välja appar och tjänster som finns på båda plattformarna och hålla allt synkroniserat där det är vettigt. På så sätt kan du bibehålla samma effektivitet oavsett vilken maskin du använder, och förutom skillnader i operativsystem, förblir de flesta av dina datorer bekanta.
Acceptera skillnaderna
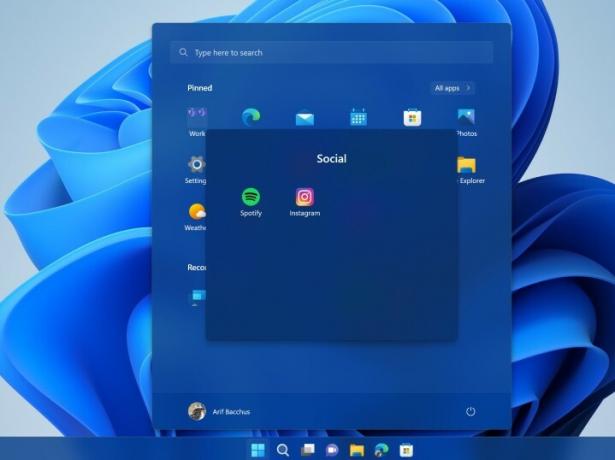
Elefanten i rummet är MacOS kontra Windows 11. De är väldigt olika djur, med saker som fönsterhantering, delad skärmkonfiguration, filhantering och mer är väldigt olika mellan de två.
Vi har en guide på hur man får MacOS att se mer ut som Windows, och om du söker hittar du förmodligen guider för den motsatta justeringen också. Du kan gå den vägen, men personligen tycker jag att de två är tillräckligt lika för att jag helt enkelt har lärt mig de viktiga skillnaderna och accepterat dem.
Sammantaget är koncepten desamma, det är bara att mekanismerna som används för att få många saker gjorda är olika. Och jag erkänner att jag inte använder så många MacOS-funktioner som jag gör med Windows 11. Jag använder inte funktionalitet med delad skärm på MacBook så ofta, till exempel eftersom det är min enuppgiftsmaskin, där jag använder den flitigt i Windows.
För mig är den största skillnaden i filhantering. Windows 11 File Manager och MacOS Finder är väldigt olika, och själva filhanteringen följer olika regler. Om det är en sak som kommer att göra dig upprörd mer än något annat, är det att hantera filer. Så ägna lite tid åt att bli bekant med hur varje plattform hanterar filer. Om du kommer igång med den ena eller den andra plattformen har vi en sammanfattning av Windows 11 tips, liksom några av de bästa knep för MacOS.
Trots det är det möjligt och inte så smärtsamt
Även med skillnaderna mellan MacOS och Windows 11, tycker jag inte att övergången är så svår. För det mesta är det ganska sömlöst. Jag snubblar på tangentkombinationerna ibland, särskilt med tanke på att Mac-tangentbordet har nr Radera knapp, bara en Backspace-knappen. Och jag glömmer ibland hur man går framåt och bakåt hela ord eller rader. Men ju mer jag använder de två, desto mer blir skillnaderna vana och desto lättare är det att flytta mellan dem.
Det är tillräckligt enkelt att växla mellan ett Windows och MacOS på separata maskiner, men du kan också göra det på en enda maskin. Se till att läsa vår guide på hur man dubbelstartar Windows och Mac om du vill byta mellan dem på samma maskin.
Redaktörens rekommendationer
- Hur macOS Sonoma kunde fixa widgets – eller göra dem ännu värre
- Har du en iPhone, iPad eller Apple Watch? Du måste uppdatera den nu
- Windows 11 är på väg att göra RGB-kringutrustning mycket enklare att använda
- Detta macOS-koncept fixar både Touch Bar och Dynamic Island
- Är macOS säkrare än Windows? Den här rapporten om skadlig programvara har svaret




