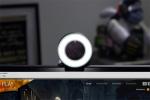Chansen är stor att du har använt Microsoft Outlook på ett eller annat sätt för att skicka ett e-postmeddelande eller schemalägga ett möte. Men även om det här är de vanligaste uppgifterna som du kan göra i Outlook, finns det några knep som du kan använda för att förbättra din upplevelse.
Innehåll
- Ställ in två tidszoner
- Ställ in färger för e-postmeddelanden från vissa personer
- Använd Outlook-snabbtangenterna
- Ändra storlek på dina filer för att skicka stora bildbilagor
- Starta Teams-möten, öppna Sticky Notes och OneNote direkt från Outlook på webben
- Gå till inkorg noll med konversationsrensning
- Ställ in regler för att flytta, flagga och svara på e-postmeddelanden automatiskt
Återkallar ett mejl är en som vi har täckt tidigare, men det finns också färgkodande e-postmeddelanden eller inställning av olika tidszoner. Vi har ägnat lite tid åt att gräva igenom menyerna åt dig och för att visa dig allt det plus mer.
Rekommenderade videor
Utan vidare, här är sju saker du inte visste att du kunde göra i Outlook på skrivbordet och Outlook på webben.
Relaterad
- 3 saker du inte visste att du kunde göra med Google Drive
- 5 Google Docs-trick som du inte visste att du behövde
- Ny version av Microsoft Edge kan rädda dig från att använda dåliga lösenord online
Ställ in två tidszoner

Vi börjar först med tidszoner eftersom tiden är allt! Detta är användbart om du är baserad på en annan plats än ditt jobb - säg att du är i New York och att ditt jobb är baserat i Portland, Oregon. För att hålla dina e-postmeddelanden på samma sida och undvika att komma för sent till möten kan du ställa in flera tidszoner i skrivbordsappen i Outlook.
Detta är en av de enklaste sakerna du kan konfigurera i Outlook. Allt du behöver göra är att gå in i din kalenderdryck i Outlook-skrivbordsappen och sedan besöka Fil meny. Därifrån klickar du alternativ och klicka sedan på Kalender. Då vill du leta efter Tidszoner alternativ. Du bör se en kryssruta för Visa en andra tidszon. Klicka på kryssrutan och välj sedan önskad andra eller tredje tidszon. Du kommer nu att se detta i Outlook.
Ställ in färger för e-postmeddelanden från vissa personer

Vill du att dina e-postmeddelanden ska se lite annorlunda ut så att din inkorg blir snyggare eller lättare att läsa? Outlook har din rygg med vad som kallas villkorlig formatering. Den här funktionen är ett sätt att få meddelanden som uppfyller dina egna definierade villkor att sticka ut i meddelandelistan genom att använda färg, teckensnitt och stilar. Den landar som nr 2 på vår lista.
Du kan säga till Outlook att ändra färgen på vissa meddelanden baserat på avsändarens namn eller e-postadress; säg, om du vill att alla e-postmeddelanden från din chef ska visas i rött.
För att ställa in en villkorlig formateringsregel, växla till din inkorg, i Outlook-skrivbordsappen och besök fliken Visa. Därifrån väljer du Nuvarande åsikt miljö. Sedan, efter det, välj Visa inställningar. Du vill sedan klicka i Avancerade vyinställningar dialogrutan och välj Villkorlig formatering. Microsoft har en lista med steg du kan följa här, men vi fokuserar på hur du kan få meddelanden från vissa personer att visas i en viss färg.
För att göra detta, klicka Lägg till och skriv sedan in ett namn för regeln. Välj Font, och sedan under Färg välj en färg du vill ha och klicka sedan OK. Efter det väljer du Skick och välj ett villkor. I rutan Från skriver du kontakten eller avsändarens namn som du vill se visas i en annan färg i din inkorg. Sedan i Filter, villkorlig formatering och avancerade vyinställningar dialogrutor, välj OK.
Använd Outlook-snabbtangenterna

Du är förmodligen bekant med kortkommandon som CTRL+C och CTRL+V, men visste du att Outlook-skrivbordsappen också har en uppsättning snabbtangenter som du kan använda? Dessa tangenter kan hjälpa dig att spara tid under din hektiska dag genom att undvika att behöva dra musen över ikoner och menyer för att utföra vanliga uppgifter som att skriva, svara eller vidarebefordra meddelanden. Vi samlade våra favorit Outlook-snabbtangenter för nummer tre på vår lista. Tänk på att dessa är för Windows 10.
| Tangentbordsgenväg | Uppgift |
| CTRL + Shift + M | Skapa ett nytt meddelande |
| CTRL + R | Öppna svarsfönstret |
| CTRL + F | Öppnar fönstret Framåt |
| CTRL+ Skift+ R | Öppna svarsfönstret för att svara en hel grupp |
| CTRL+K | Infoga hyperlänkar i e-postmeddelanden |
| CTRL+ Skift+ G | Flagga ett meddelande |
| F4 | Sök efter text i ett e-postmeddelande |
| CTRL+ 3 | Öppnar kontaktlistan |
| CTRL+ 2 | Öppnar Outlook-kalendern |
Återigen, vi har precis samlat några av de vanligaste snabbtangenterna. Microsoft har en fullständig lista på sin hemsida, som täcker Outlook-genvägarna för MacOS, såväl som webben. Deras lista är lite mer omfattande och omfattar diktering, mappar, läsrutor, utskrift och mer.
Ändra storlek på dina filer för att skicka stora bildbilagor

En vanlig vägspärr du kan möta när du skickar e-postmeddelanden med bilder är att filerna du kanske vill att mottagaren ska ta emot är lite för stora för webbens gränser. När detta händer kan du försöka ändra storlek på dina bildbilagor via Outlook-skrivbordsappen så att de inte blir för stora.
Du kan ändra storlek på dina bildbilagor med några få steg. När du har skrivit ett nytt meddelande måste du först försöka bifoga alla bilder du vill skicka. Du kommer förmodligen att få ett felmeddelande, men oroa dig inte. Gå bara in i Fil fliken i det e-postmeddelandet och leta sedan efter felmeddelandet överst. Välj alternativet som säger Ändra storlek på stora bilder när jag skickar det här meddelandet.
Outlook kommer att försöka skicka ut meddelandet genom att komprimera dina bilder till en mindre storlek. I händelse av att meddelandet fortfarande inte går igenom kan du försöka Zippa dina filer i Windows 10 eller Mac OS för att göra dem mindre och sedan bifoga ZIP-filen i ett e-postmeddelande.
Starta Teams-möten, öppna Sticky Notes och OneNote direkt från Outlook på webben

Även om vi har fokuserat på Outlook-skrivbordsappen, har Outlook på webben också några hemligheter. Medan du förmodligen redan spenderar tid på att sortera igenom din kalender eller dina e-postmeddelanden i Outlook på webben pluggade Microsoft in några integrationer med Sticky Notes, liksom OneNote där, för.
Med integrationen, om du loggar in med samma Microsoft 365-e-post som du använder på jobbet (eller till och med en personlig e-postadress för ett Microsoft-konto) på Sticky Notes i Windows 10, eller i OneNote-appen, har du snabb åtkomst till samma saker med det kontot Outlook på webb. Detta är känt som OneNote-flödet.
Du kan växla till detta när som helst genom att gå uppåt och klicka på OneNote-ikonen till höger på skärmen. Detta fungerar med både personliga Microsoft-konton och Microsoft 365-konton. Så ge det ett försök och gör anteckningar medan du mailar!
Vi vill också notera möjligheten att "Mötas nu." Det här alternativet visas högst upp i din inkorg i Outlook på webben. Om du klickar här kan du direkt starta ett Teams-möte (med arbetskonton) eller ett Skype-möte (med personligt konton.) Det är ett snabbt sätt att hoppa igenom några ramar och inte behöva gå igenom många menyer för att komma in i ett möte på rätt sätt bort.
Gå till inkorg noll med konversationsrensning

Om din inkorg är full av meddelanden, kanske du vill prova funktionen Conversation Cleanup i Outlook. Det är ännu en funktion som du kanske inte visste fanns.
Som Microsoft förklarar, Funktionen Conversation Clean Up i Outlook är utformad för att hjälpa dig att minska antalet meddelanden i dina mappar. Redundanta meddelanden under en konversation som rensas upp flyttas till mappen Borttagna objekt. Tänk bara på att detta är för konversationer i en e-posttråd eller en samling meddelanden.
Du kan använda konversationsrensning genom att gå till din Outlook-inkorg på skrivbordet och sedan klicka på Hem flik. Därifrån kan du välja Radera grupp och välj sedan Städa.
Du kan välja att Rensa upp konversationen för att rensa upp den aktuella konversationen. Välj sedan att Rensa upp mapp för att rensa upp en hel mapp, där de överflödiga meddelandena raderas. Du kan också välja Rensa upp mapp och undermappar. Med det här alternativet granskas alla konversationer i den valda mappen och alla mappar som den innehåller, och överflödiga meddelanden raderas.
Ställ in regler för att flytta, flagga och svara på e-postmeddelanden automatiskt

Även om konversationsrensning är ett sätt att komma till en ren inkorg, är att ställa in regler ett annat. Du kan flytta, flagga och svara på e-postmeddelanden automatiskt om du ställer in regler i din Outlook-skrivbordsapp. Dessa regler kan till och med användas för att spela upp specifika ljud när du får meddelanden också.
För att ställa in en regel behöver du bara högerklicka på ett meddelande i din inkorg och välja Regler Därifrån kan du välja ett av alternativen. Outlook föreslår automatiskt att du skapar en regel baserat på avsändaren och mottagarna. Om du vill skapa fler regler kan du högerklicka på den och välja Skapa regel.
Följ anvisningarna på skärmen och markera en eller flera av de tre första kryssrutorna i dialogrutan Skapa regel. Microsoft har en komplett guide om Outlook-regler här om du behöver ytterligare hjälp.
Redaktörens rekommendationer
- Använder du Office? Din dator kan vara i fara på grund av denna Microsoft-ändring
- Paper Laptop kan vara e-pappersenheten du inte visste att du behövde
- 5 användbara Windows-genvägar som du inte visste om
- Hur du gör din surfplatta till ett bättre verktyg för arbetet
- Hur du maximerar din produktivitet i Windows 10