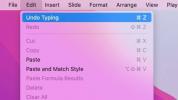Google Meet är Googles videokonferenstjänst, som tillåter upp till 100 personer att chatta åt gången (eller upp till 250 personer på utvalda affärsplaner). Det bästa med tjänsten är att den är gratis att använda, och allt videomöten är krypterade på väg för att förhindra att någon snokar in på dina konversationer. Följ den här guiden för att lära dig exakt hur du använder Google Meet och komma igång med att ansluta till dina vänner, familj och kollegor.
Innehåll
- Starta ett Google Meet-videomöte
- Gå med i ett Google Meet-videomöte
- Inställningar att ändra under ett möte
- De senaste specialiserade Meet-funktionerna
Starta ett Google Meet-videomöte

Om du startar Google Meet konferens kan du följa dessa steg för att komma igång. Observera att du behöver ett Google-konto eller G Suite-konto för att börja. Om du använder ett G Suite-företagskonto måste din administratör aktivera tjänsten innan du kan börja använda den. För närvarande stöder Google Meet webbläsaren Chrome, liksom Mozilla Firefox, Microsoft Edge och Apple Safari. Dessutom kan Google Meet användas på iOS och Android enheter.
Rekommenderade videor
Mac eller PC
Om du använder en Mac eller Windows-dator kan du följa dessa instruktioner för att starta ett Google Meet-videomöte. Se till att använda en av de kompatibla webbläsarna, som nämnts ovan.
Relaterad
- Varför minskar Google webbåtkomsten för vissa av sina anställda?
- Allt internet tillhör nu Googles AI
- Hur vi testar bärbara datorer
Steg 1: Besök Google Meet-webbplats.
Steg 2: Klicka på antingen Ansluta sig eller Starta ett möte.
Steg 3: Om du uppmanas, ange ett mötessmeknamn (för G Suite-användare).
Steg 4: Klicka på Gå med nu knapp.
Om du vill bjuda in personer till ditt Google Meet-videomöte kan du klicka på Mötesinformation knappen i det nedre vänstra hörnet. Kopiera sedan länken och dela den med alla du vill gå med. Alternativt kan du klicka på Lägg till folk knappen (visas som en person med en plussymbol) i det övre högra hörnet och välj sedan Bjuda och ange personens e-postadress.
Android eller iOS
Om du använder en mobil enhet som kör Android eller iOS kan du följa dessa instruktioner för att starta ett Google Meet-videomöte. Innan du börjar, se till att du laddar ner den officiella Google Meet-appen från antingen
Steg 1: Öppna Träffa app.
Steg 2: Tryck på Nytt möte knappen (visas som en plussymbol).
Steg 3: Om du uppmanas, ange ett mötessmeknamn (för G Suite-användare).
Steg 4: Tryck Gå med i mötet.
Om du vill bjuda in personer till ditt Google Meet-videomöte trycker du på Info knapp (i), välj sedan Dela med sig alternativ. Välj hur du vill dela mötesinformationen med dina vänner, familj eller kollegor.
Gå med i ett Google Meet-videomöte

Det finns en hel del olika sätt att gå med i ett Google Meet-videomöte. Vi kommer att granska de mest populära alternativen, inklusive från Gmail, från Google Kalender, med hjälp av en webbadress för möteslänkar och med hjälp av en telefon. Följ stegen nedan baserat på hur du vill gå med i ett Google Meet-videomöte.
Från Gmail

Steg 1: Besök Gmails webbplats.
Steg 2: Klicka på vänster sida Gå med i ett möte.
Steg 3: Ange möteskoden eller smeknamnet du fick.
Steg 4: Klicka på Ansluta sig knapp.
En förbättring som Google har gjort i Gmail-processen är att skapa en dedikerad Meet-flik i Gmail-appen för mobila enheter. Om du använder en mobil enhet kan du nu navigera till Meet-sektionen för att kontrollera mötesinbjudningar och gå med i möten utan att behöva öppna en ny app eller flik. Detta gör det också mycket enkelt att acceptera inbjudningar.
Från Google Kalender
Steg 1: Öppna din Google kalender.
Steg 2: Leta upp händelsen och klicka på den.
Steg 3: Välj Gå med med Google Meet alternativ.
Steg 4: Klick, Gå med nu.
Från en möteslänk (URL)
Steg 1: Leta upp webbadressen till möteslänken som skickats till dig.
Steg 2: Klicka på webbadressen till Google Meet.
Steg 3: Vänta på godkännande för att bli antagen till mötet vid behov.
Från en telefon
Steg 1: Leta reda på telefonnumret för ditt Google Meet.
Steg 2: Slå telefonnumret på din telefon.
Steg 3: När du uppmanas, ange den angivna PIN-koden, tryck på # knapp.
Inställningar att ändra under ett möte

Google låter dig ändra vissa inställningar under ett Google Meet-videosamtal, till exempel layouten, medföljande bildtexter och kontroll över din mikrofon och kamera. Dessa är de vanligaste åtgärderna.

Ändra mötesvy
Steg 1: När du är på en PC eller Mac klickar du på Mer knappen (tre vertikala punkter), klicka sedan FörändraLayout.
Steg 2: Här kan du välja från en samling vyer — automatisk, sida vid sida, spotlight och sidofält.
Steg 3: När du väl har valt en layout kommer den att sparas till nästa gång du använder Meet.
Visa textning
På en PC-, Mac-, Android- eller iOS-enhet klickar du på [CC] bildtextknapp för att slå på eller av engelska bildtexter; den här knappen kan vara gömd under Mer knapp (tre vertikala prickar) avsnitt.
Presentera video av hög kvalitet
Meet kan också visa högkvalitativ video med inkluderat ljudinnehåll under ett möte. Detta inkluderar YouTube-videor, GIF, animationer och andra medier som du kan behöva använda som guider, exempel eller handledningar. Det fungerar dock bara via Chrome, så du måste använda webbläsaren Chrome när du försöker detta.
Steg 1: För att börja, under ett möte, välj Närvarande nu knappen och välj Chrome-fliken från listan med alternativ.
Steg 2: Meet visar sedan de öppna Chrome-flikarna som du har att välja mellan. Det är en bra idé att ha en Chrome-flik förberedd med din video eller andra media i förväg för detta ögonblick. Välj rätt flik, se till att Dela ljud alternativet är aktiverat och välj Dela med sig.
Steg 3: Du kan nu spela upp videon på fliken och alla kommer att kunna se och höra den.

Skicka ett chattmeddelande
Steg 1: På en PC-, Mac-, Android- eller iOS-enhet klickar du på Chatt knapp (visas ibland som en liten textbubbla).
Steg 2: Ange meddelandet du vill skicka till rummet och klicka på Skicka knapp (visas som ett litet pappersflygplan).
Presentera din skärm
Steg 1: På en PC-, Mac-, Android- eller iOS-enhet klickar du på Mer (tre vertikala punkter), klicka sedan på Presentera skärmen alternativet och klicka Starta sändning att börja.
Steg 2: För att sluta presentera, gå tillbaka till Google Meet och klicka Stoppa sändning.
Spela in ett möte
Steg 1: På en PC eller Mac klickar du på Mer knappen (tre vertikala punkter), klicka sedan Spela in möte.
Steg 2: För att stoppa, upprepa stegen och klicka Stoppa inspelning.
Steg 3: Observera att deltagarna kommer att meddelas när någon börjar spela in mötet. Dessutom kommer videoinspelningen att sparas till din Google Drive för senare hämtning.
Slå på brusreducering
Steg 1: Meet kan använda A.I. för att filtrera bort ljud som inte är röster. Du kan aktivera den här funktionen genom att välja trepunkten inställningar meny, att välja Audiooch aktiverar Brusreducering.
Steg 2: Detta bör inte påverka några andra röster, inklusive radioröster och personer i samma rum.
Stoppa din webbkamera eller stäng av mikrofonen
Steg 1: På en PC-, Mac-, Android- eller iOS-enhet klickar du på rund mikrofonknapp för att stänga av eller på mikrofonen.
Steg 2: På samma sätt klickar du på rund kameraikon (visas som en ruta med en triangel på höger sida) för att slå på eller stänga av din webbkamera.
De senaste specialiserade Meet-funktionerna

Google har tillämpat massor av uppdateringar och nya funktioner på Meet 2020, många speciellt utformade för att göra lärare/klassrumskonferenser enklare. Funktioner värda att kolla in och öva med inkluderar:
Jamboard
Jamboard är en digital whiteboardtavla som gör att deltagarna kan rita, klottra och kommentera i ett mångsidigt utrymme. Jamboarden kan ses och användas av alla medlemmar i mötet, men för klassrumssessioner kan läraren begränsa den till sig själv eller vem som helst som är aktuell presentatör. Den är också designad för att användas som ett brainstorming-verktyg!
Breakout rum
En viktig funktion som Meet saknade tidigare var möjligheten att sortera i grupprum, eller dela upp en aktuell grupp i mindre digitala sessioner där de kan prata och arbeta tillsammans. Detta är en mycket viktig funktion för både företag och klassrum, och är nu tillgänglig på Meet med ett utmärkt gränssnitt och fantastiska hanteringsalternativ. Google har också för avsikt att lägga till timers och en "be om hjälp"-knapp för att ge lärare ännu fler alternativ när de är i breakout-läge.
Närvarorapporter
G Suite Enterprise for Education-kunder har nu även tillgång till enkla närvarorapporter. Dessa är automatiskt genererade rapporter som skapas i Google Kalkylark och visar allas namn och e-postadress närvarande i mötet, inklusive information om när de gick med, när de gick och hur länge de var där. Google kommer också att lägga till möjligheten för lärare att aktivera eller inaktivera den här funktionen efter behov.

Frågestunder
Q&A Mode är en ny valfri utbildningsfunktion som gynnar lärare och elever. Den avancerade chatten låter eleverna ställa frågor till sin lärare under en lektion. Läraren kan välja om den vill använda funktionen eller inte och kan dölja frågor från gruppen som kan verka olämpliga eller utanför ämnet.
Omröstningsverktyg
Pollingsverktyget är en ny funktion som vi förväntar oss kommer att få en mer betydande lansering snart. Lärare kan använda den för att lägga in ett snabbt, live-quiz mitt i en lektion för att testa elevernas förståelsenivåer och ge omedelbar feedback till lärare.
Är Zoom bättre än Google Meet?
Zoom och Google Meet är hals-och-hals i de flesta tävlingar. Videokonferensverktygen är liknande, med den mest utmärkande funktionen är deras kostnad. För närvarande är Google Meet 100 % gratis för upp till 100 deltagare för möten på upp till 60 minuter. Zoom erbjuder gratis virtuella möten för upp till 100 personer, men i bara 40 minuter. För lag som föredrar att komma in och ut kommer detta inte att vara ett problem. Men de flesta team kommer att behöva köpa en månads- eller årsprenumeration för att förlänga mötestiderna. Utöver det har Zoom tidigare ställts inför vissa integritetsproblem, vilket gör att vissa känner sig mer bekväma med att lita på sina videokonferenser till Google. Du kan kolla in Googles Meet-säkerhetsåtgärder här.
Redaktörens rekommendationer
- GPT-4: hur man använder AI-chatboten som gör ChatGPT på skam
- Google Bard kan nu tala, men kan det överrösta ChatGPT?
- Hur Intel kunde använda AI för att ta itu med ett stort problem inom PC-spel
- De vanligaste Microsoft Teams-problemen och hur man åtgärdar dem
- Google säger åt arbetare att vara försiktiga med AI-chatbots