Med Keynote på Mac kan du skapa lysande presentationer för företag, utbildning och till och med personliga projekt. Men allt går inte som planerat när man bygger ett bildspel. Du kan lägga till en bild, skriva text eller göra en formateringsändring som du önskar att du inte hade gjort.
Innehåll
- Ångra din senaste åtgärd i Keynote
- Ångra dina senaste åtgärder
- Gör om din senaste åtgärd i Keynote
- Ångra eller Gör om nedtonat?
Med funktionen Ångra i Keynote kan du radera din senaste åtgärd. Oavsett om du lägger till ett element som du vill ta bort omedelbart eller gör en formateringsändring som inte fungerar, är Ångra ditt digitala radergummi i Keynote.
Rekommenderade videor
Lätt
5 minuter
Mac-dator
Apple Keynote-appen
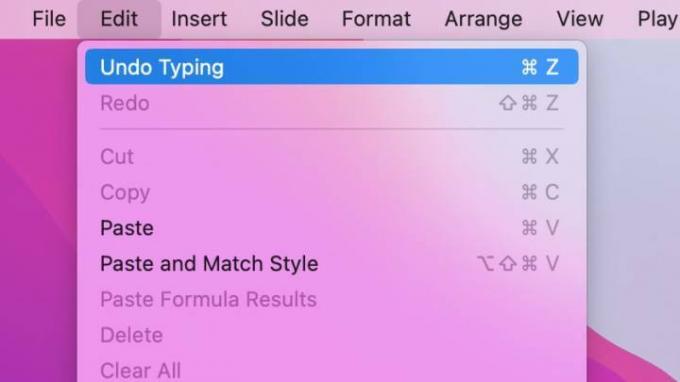
Ångra din senaste åtgärd i Keynote
Om du vill ångra den senaste åtgärden du utförde i Keynote på Mac väljer du Redigera > Ångra i menyraden.
För att bekräfta att du ångrar det du avser, ser du också vad den sista åtgärden var. Som ett exempel, om du bara skrev ett ord, skulle det visas Ångra inmatning; om du raderade en bild skulle den visas Ångra radera.
När du väljer Ångra, bör du se att den senaste åtgärden har ångrats.
Om du föredrar det använd ett kortkommando istället för menyraden, tryck på Kommando + Z att ångra en åtgärd.
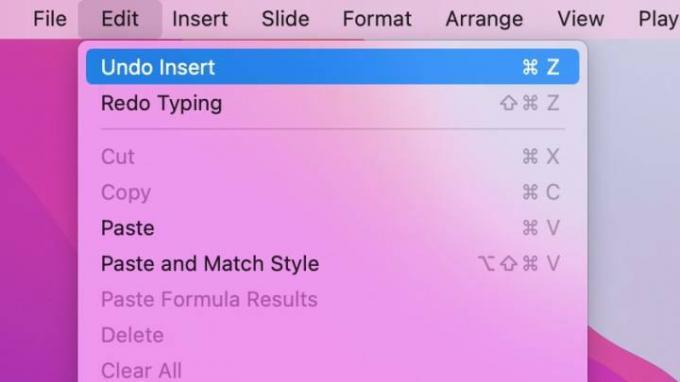
Ångra dina senaste åtgärder
Ångra-funktionen i Keynote är inte bara en engångsraderare. Du kan fortsätta att ångra tidigare åtgärder.
Låt oss till exempel säga att du infogar en form och sedan skriver text inuti den. När du väljer Redigera, du kommer se Ångra inmatning eftersom det var den sista åtgärden. Om du väljer det och sedan går tillbaka till Redigera, får du se då Ångra infogning eftersom den åtgärden kom före skrivningen.
Nyckeln är att du kan fortsätta att ångra varje föregående åtgärd i ordning. Du kan dock inte hoppa till specifika åtgärder däremellan.
Om du använder kortkommandot som nämns ovan, Kommando + Z, kan du fortsätta att trycka på den här tangentkombinationen för att ångra varje åtgärd i ordning.
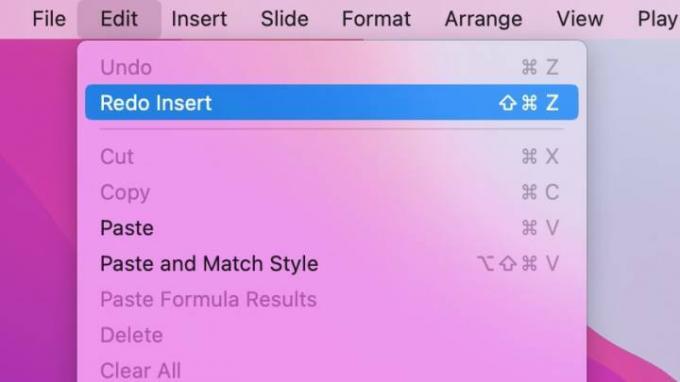
Gör om din senaste åtgärd i Keynote
Motsvarigheten till Ångra i Keynote är Gör om. Gör om är som radergummit för suddgummi som låter dig göra om något du precis har ångrat.
Låt oss till exempel säga att du infogar en tabell på din bild, ändrar dig och väljer Redigera > Ångra infogning för att ta bort bordet. Du kan sedan gå till Redigera > Gör om Infoga att ställa tillbaka bordet.
Gör om fungerar precis som funktionen Ångra. Du ser den sista åtgärden bredvid den i menyn och kan fortsätta att göra om varje åtgärd du tidigare ångrat.
Om du föredrar att använda ett kortkommando istället för menyraden, tryck på Flytta + Kommando + Z att göra om en åtgärd. Precis som kortkommandot för Ångra kan du fortsätta att trycka på den här tangentkombinationen för att göra om varje åtgärd i ordning.
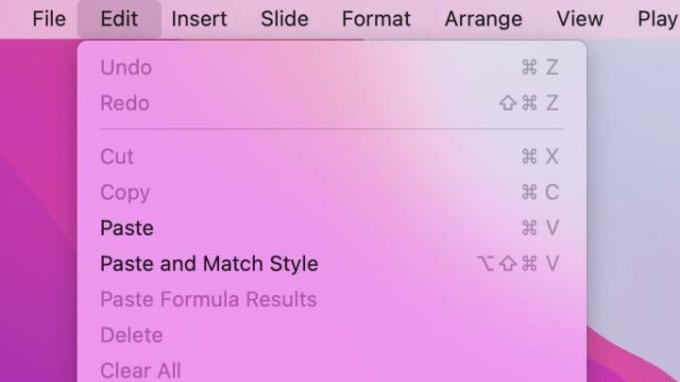
Ångra eller Gör om nedtonat?
Om du väljer Redigera i menyraden med avsikten att ångra eller göra om en åtgärd och en eller båda är nedtonade, finns det en anledning: Det finns inga ytterligare åtgärder att ångra eller göra om.
Dessutom, om du stänger din presentation och öppnar den igen, kommer du inte att ha alternativen Ångra eller Gör om förrän du utför en ny åtgärd. Du kan spara din presentation och fortfarande använda Ångra eller Gör om, men när du stänger bildspelet startar du en ny uppsättning åtgärder när du öppnar den igen.
Redaktörens rekommendationer
- Den här dolda menyn har för alltid förändrat hur jag använder min Mac
- Hur man kombinerar PDF-filer på Windows, macOS eller webben
- Hur man ansluter en iPhone till en Mac
- Apples macOS Sonoma har en spelförändrande funktion - bokstavligen
- Hur man ställer in en standardskrivare på Windows eller Mac
Uppgradera din livsstilDigitala trender hjälper läsare att hålla koll på den snabba teknikvärlden med alla de senaste nyheterna, roliga produktrecensioner, insiktsfulla redaktioner och unika smygtittar.



