Zdieľané zošity Excelu 2013 podporujú úpravy od viacerých používateľov súčasne cez sieť, no chýbajú im mnohé funkcie bežných zošitov, ako je vkladanie obrázkov alebo pridávanie nových hárkov. Či už chcete odpojiť všetkých ostatných používateľov, zmeniť zdieľaný zošit späť na bežný zošit alebo odstrániť jedného používateľa zo súboru, použite okno Zdieľať zošit.
Krok 1
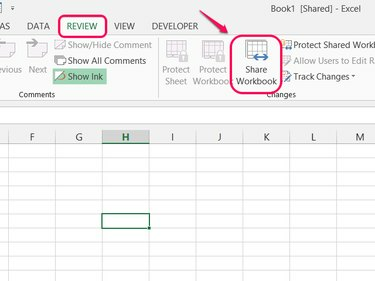
Kredit za obrázok: Obrázok s láskavým dovolením spoločnosti Microsoft
Otvor Preskúmanie tab a kliknite Zdieľať pracovný zošit v sekcii Zmeny.
Video dňa
Krok 2
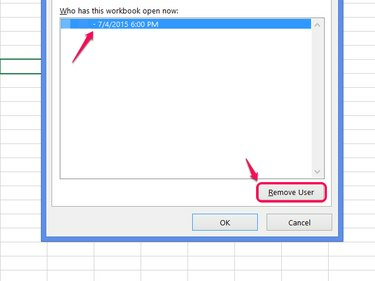
Kredit za obrázok: Obrázok s láskavým dovolením spoločnosti Microsoft
Vyberte niekoho zo zoznamu aktívnych používateľov a kliknite Odstrániť používateľa na odstránenie konkrétneho používateľa. Kliknite OK zatvorte okno po odstránení toľkých používateľov, koľko chcete.
Pozor
Odstránenie používateľa okamžite odpojí používateľa bez uloženia zmien. Uistite sa, že používateľ najprv uloží súbor, aby sa predišlo strate práce.
Tip
- Túto metódu nepoužívajte na odstránenie seba zo zoznamu používateľov.
- Odstránenie používateľa nezabráni používateľovi znova sa pripojiť k súboru v budúcnosti. Ak chcete zmeniť povolenia, najprv úplne zastavte zdieľanie súboru.
Krok 3
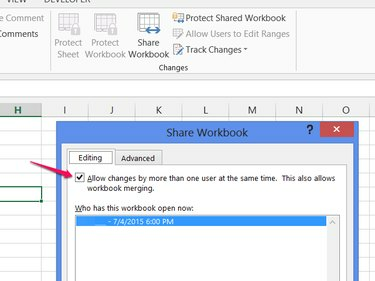
Kredit za obrázok: Obrázok s láskavým dovolením spoločnosti Microsoft
Zrušte začiarknutie Povoliť zmeny... a kliknite OK pre zastavenie zdieľania súboru a odstránenie všetkých ostatných používateľov.
Krok 4
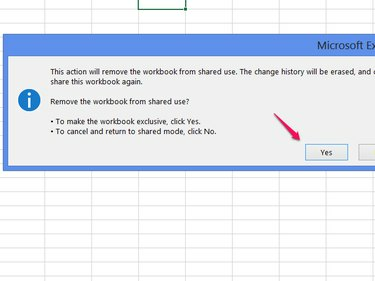
Kredit za obrázok: Obrázok s láskavým dovolením spoločnosti Microsoft
Vyberte si Áno na potvrdenie.
Pozor
- Pred ukončením zdieľaného používania nechajte všetkých ostatných používateľov uložiť súbor, aby ste predišli strate práce.
- Vypnutím zdieľania sa vymaže história zmien a Sledovanie zmien údajov. Aj keď zdieľanie neskôr znova zapnete, túto históriu už nebudete môcť obnoviť.
Tip
Ak chcete zmeniť povolenia, aby ste mohli znova zdieľať súbor bez toho, aby ste ho mohli upravovať všetci s prístupom k súboru, kliknite na Povoliť používateľom upravovať rozsahy po vypnutí zdieľania. Stlačte tlačidlo Nový založiť a rozsah chránených buniek a heslo. Ak chcete uzamknúť rozsah pre konkrétnych používateľov alebo skupiny používateľov, kliknite Povolenia v dialógovom okne Nový rozsah. Po nastavení rozsahu zapnite Ochrana listu pred zapnutím zdieľania.



