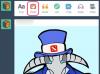Adobe Acrobat poskytuje jednoduchý a produktívny spôsob zdieľania dokumentov s ostatnými. Ponúka tiež funkcie zabezpečenia, ktoré pomáhajú chrániť informácie v súboroch PDF. V niektorých prípadoch možno budete chcieť zdieľať súbor, ale chrániť ho pred zmenou, kopírovaním alebo dokonca vytlačením. Najcitlivejšie súbory môžu byť chránené heslom, takže obsah v nich môže vidieť len ten, kto heslo pozná. Akékoľvek informácie, ktoré potrebujete zdieľať a zároveň chrániť, môžu byť ideálnym kandidátom na bezpečnostné funkcie aplikácie Acrobat.
Súbory bez hesla
Krok 1
Spustite Acrobat Reader a potom dvakrát kliknite na názov súboru Acrobat, ktorý chcete otvoriť.
Video dňa
Krok 2
Z ponuky "Súbor" vyberte "Vlastnosti dokumentu". Kliknite na kartu „Zabezpečenie“ v okne, ktoré sa zobrazí na obrazovke.
Krok 3
Preskúmajte bezpečnostné obmedzenia uložené na váš dokument. Prečítajte si súhrn "Zabezpečenie dokumentov" v hornej časti okna, kde nájdete základný popis bezpečnostných obmedzení uložených na váš súbor. Presnejší zoznam obmedzení nájdete v časti „Súhrn obmedzení dokumentu“ v spodnej časti okna.
Krok 4
Všimnite si ikonu visiaceho zámku v spodnej časti okna dokumentu. Ak ikona nie je prítomná, znamená to, že súbor nemá aplikované bezpečnostné prvky.
Súbory chránené heslom
Krok 1
Spustite Acrobat Reader a potom dvakrát kliknite na názov súboru Acrobat, ktorý chcete otvoriť.
Krok 2
Zadajte heslo do dialógového okna, ktoré sa zobrazí na obrazovke. Ak ho zadáte nesprávne, na obrazovke sa znova zobrazí dialógové okno s chybovým hlásením, ktoré vás požiada o opätovné zadanie hesla.
Krok 3
Z ponuky "Súbor" vyberte "Vlastnosti dokumentu". Kliknite na kartu „Zabezpečenie“ v okne, ktoré sa zobrazí na obrazovke.
Krok 4
Preskúmajte bezpečnostné obmedzenia uložené na váš dokument. Prečítajte si súhrn "Zabezpečenie dokumentov" v hornej časti okna, kde nájdete základný popis bezpečnostných obmedzení uložených na váš súbor. Všimnite si, že popis uvádza minimálnu verziu aplikácie Acrobat potrebnú na otvorenie súboru a typ zabezpečenia, ktorý sa na ňu vzťahuje. Presnejší zoznam obmedzení nájdete v časti „Súhrn obmedzení dokumentu“ v spodnej časti okna.
Krok 5
Všimnite si ikonu visiaceho zámku v spodnej časti okna dokumentu, ktorá označuje, že v tomto dokumente platia bezpečnostné ustanovenia. Pamätajte, že zabezpečenie dokumentu Acrobat nemôžete zmeniť pomocou programu Adobe Reader.
Tip
Súbory Acrobat chránené heslom môžu mať dve odlišné heslá: jedno na otvorenie súboru a druhé na zmenu alebo odstránenie funkcií zabezpečenia.