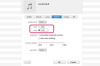Kredit za obrázok: domoyega/iStock/Getty Images
V našom svete technológií sa faxovanie a odosielanie dokumentov stávajú čoraz viac zastaranými. Tlač dokumentov PDF a ručné vypĺňanie formulárov sa môže považovať za neprofesionálne a v niektorých prípadoch sa môže ukázať ako nečitateľné. Formuláre, právna dokumentácia a iné papiere sa často posielajú e-mailom, aby sa dali elektronicky vyplniť a okamžite vrátiť odosielateľovi. Adobe Reader je najbežnejšie používaný program na otváranie súborov PDF. Často sa prehliada ako prostriedok na úpravu takýchto súborov a šetrenie drahocenného času a úsilia, pretože ide o čítačku a nie plnú verziu aplikácie Adobe. Adobe Reader 9 má však schopnosť upravovať dokumenty PDF.
Pred úpravou
Krok 1
Otvorte dokument PDF pomocou programu Adobe Reader 9. (Je k dispozícii na bezplatné stiahnutie, ak ho nemáte. Pozrite si Zdroje.) Skontrolujte a preskúmajte formát dokumentu.
Video dňa
Krok 2
V možnostiach hlavnej ponuky prejdite na položku Dokument>Zabezpečenie>Zobraziť vlastnosti zabezpečenia. Zobrazí sa nová obrazovka s názvom Vlastnosti dokumentu. Táto obrazovka vám poskytne predstavu o tom, čo vám autor dokumentu udelil povolenie upravovať, meniť alebo pridávať do dokumentu.
Krok 3
Skontrolujte dokument, aby ste sa uistili, že je úplný a čitateľný.
Vyplnenie formulára a podpísanie dokumentu
Krok 1
Presuňte kurzor na prvé pole formulára a vyplňte príslušné informácie. Kurzor sa automaticky prispôsobí, keď budete prechádzať rôznymi typmi polí formulára. Textový nástroj uvidíte nad poľami textového formulára. Keď prejdete cez rozbaľovacie zoznamy, prepínače alebo začiarkavacie políčka, váš kurzor sa stane nástrojom ukazujúcej ruky.
Krok 2
Na pohyb vo formulári použite kláves Tab a zadajte všetky informácie potrebné na vyplnenie formulára. Kláves Escape možno použiť na vymazanie informácií omylom zadaných do poľa.
Krok 3
V závislosti od práv, ktoré autor nastavil pre dokument, v ponuke Súbor budete môcť buď uložiť kópiu váš vyplnený dokument (ak je to jediná možnosť, nebudete ho môcť premenovať) alebo Uložiť ako (môžete premenovať dokument).
Krok 4
Prejdite na Dokument > Podpísať > Podpísať dokument a pridajte podpis do dokumentu. Zobrazí sa nové okno a prevedie vás procesom vytvorenia nového podpisu alebo výberu podpisu, ktorý bol predtým uložený.
Tip
Po skontrolovaní formulára alebo dokumentu nie je potrebné ho najskôr uložiť. Môžete prejsť na Súbor> Priložiť k e-mailu a použiť predvolený e-mailový program na okamžité odoslanie dokumentu. Potom môžete uložiť kópiu na lokálny pevný disk, ak je dokument časovo citlivý.
Pozor
Ak máte problémy s úpravou formulára alebo dokumentu, autor možno neuložil príslušné povolenia. V takom prípade nemôžete vykonať úpravy nastavení dokumentu a budete musieť informovať odosielateľa, že je potrebné zmeniť oprávnenia dokumentu a požiadať o zmenu dokumentu znovu odoslať.
Adobe Reader 9 nedokáže vykonať zmeny v samotnom originálnom dokumente. Ak autor povolí pridávanie poznámok, môžete do dokumentu PDF pridávať komentáre a úpravy poznámok.