Если вы открываете приложение камеры на своем Гугл Пиксель 7 или Пиксель 7 Про и просто нажав кнопку спуска затвора, а затем любуясь фотографией в приложении галереи, вы можете упустить несколько особых функций, которые Google скрыл. И они действительно могут увеличить ваше удовольствие от этого превосходного телефона с камерой.
Содержание
- Длительная выдержка и панорамирование действия
- Кинематографическое видео
- Макрорежим
- Волшебный ластик
- Камуфляж
- Размытие фотографий
- Небо
- Портретное размытие, портретный свет и цветовой фокус
- Направляющая рамка
Нам нравятся эти два телефона с момента их запуска, и вот функции, которые мы обнаружили в камере и приложении Google Photos, которые слишком легко пропустить. А очень не хочется, ведь они и так отличные.
Рекомендуемые видео
Длительная выдержка и панорамирование действия
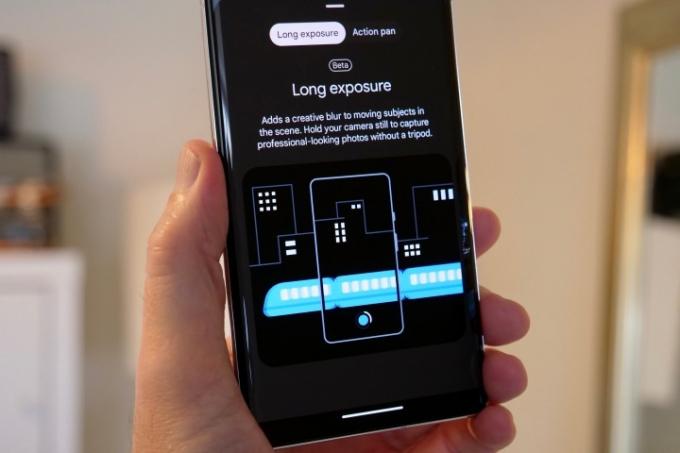
Чтобы найти функции «Длинная выдержка» и «Панорамирование действий», проведите пальцем до Движение режим в приложении камеры. Длинная выдержка размывает движущиеся объекты на ваших фотографиях, и чтобы это работало, вы держите телефон неподвижно, когда что-то проходит перед вами. Действие «Панорамирование» делает нечто похожее, но оно размывает фон, а не объект, и лучше всего работает, когда вы следите за объектом с помощью камеры.
Эти две функции полагаются на искусственный интеллект Google для распознавания объектов, а затем добавления творческого размытия к ним или вокруг них, почти так же, как это происходит в портретном режиме при съемке фотографий людей. Вам понадобится правильная ситуация, чтобы максимально эффективно использовать эти две функции, и вам понадобится терпение, поскольку понимание того, какая ситуация лучше всего подходит для того или иного режима, приходит только с экспериментами и временем. Их интересно попробовать, но не ждите каждый раз потрясающих результатов.
Кинематографическое видео
Это
Макрорежим

Эта функция не потребует от вас особых усилий. Чтобы сделать макроснимок с помощью любого телефона, просто наведите его на объект и коснитесь экрана, чтобы сфокусироваться. Вы должны увидеть на экране маленький значок цветка, указывающий на то, что камера готова сделать макроснимок крупным планом. Однако не останавливайтесь на достигнутом: вместо того, чтобы приближать телефон к объекту, нажмите 2x или 5x (в зависимости от того, какой у вас телефон Pixel) и позвольте оптическому зуму и программному обеспечению Google сделать всю работу.


- 1. 2x макрос
- 2. 5x макрос
Двукратный зум с включенным макросом — лучший вариант для
Волшебный ластик


- 1. До Волшебного ластика
- 2. После Волшебного Ластика
Вы, наверное, слышали о Волшебный ластик, где умный искусственный интеллект Google находит и удаляет нежелательных людей и объекты с ваших фотографий, позволяя вам выглядеть чище и больше сосредоточиться на том, что вы хотите. Если вы этого не сделали, он находится в приложении Google Photos. Просто откройте фотографию, нажмите Редактировать, затем проведите пальцем до Инструментыи коснитесь Волшебный ластик. Телефон выполняет поиск по фотографии и выделяет то, что, по его мнению, вы хотите удалить из фотографии. Кран Стереть все, и все готово. Альтернативно, просто обведите на фотографии те объекты, которые хотите исчезнуть.
ИИ приложения. действительно умеет находить и выделять людей, которых нужно удалить с фотографий, и хотя замена фона не всегда идеальна, это все равно невероятно полезная функция. Мой совет: убрать меньшие фигуры из фотографий, что помогает добиться наилучших результатов. Хотя ИИ. также хорошо идентифицирует и удаляет другие объекты с фотографий, результаты больше зависят от того, насколько сложен фон, который он должен воспроизвести.
Камуфляж


- 1. До режима камуфляжа
- 2. После режима камуфляжа
Это недавнее дополнение к набору инструментов Magic Eraser. Идея, лежащая в основе Камуфляж заключается в уменьшении воздействия объектов, которые Magic Eraser не сможет полностью удалить. Например, если в вашей сцене есть ярко окрашенный объект, изменение его цвета на другой цвет может помочь ему лучше гармонировать, и это основа этой функции.
Это гораздо более конкретный инструмент, чем Magic Eraser, и во многих ситуациях он будет не так полезен. Тем не менее, распознавание краев является точным, поэтому, когда вы захотите его использовать, конечный результат будет эффективным. Это требует некоторого размышления, но стоит поэкспериментировать, чтобы увидеть, где находятся его пределы. Просто имейте в виду, что камуфляж выбирает цветовую схему для замены в зависимости от окружения, а не вы выбираете цвет для использования вместо него. Приведенный выше пример показывает, как это может уменьшить влияние некоторых элементов.
Размытие фотографий


- 1. Без размытия фотографий
- 2. С размытием фотографий
Новая функция 2022 года Photo Unblur — именно то, на что она похожа: она пытается удалить размытие с ваших фотографий. Он предназначен для работы с фотографиями лиц, а не с чем-либо еще, но он также пытается работать с другими слегка размытыми изображениями, но с разными результатами. А как насчет лиц? Как следует из названия, он может снимать размытие, но проблема в том, что отредактированное изображение не всегда выглядит естественно.
К счастью, вам не нужно усердно работать, чтобы использовать Unblur. Откройте Google Фото, найдите размытую фотографию, нажмите Редактировать, а затем, если Unblur не отображается как Предположение, эту опцию можно найти под Инструменты меню. Помните, что вы можете нажать и удерживать фотографию после того, как Unblur сотворил свое волшебство, чтобы увидеть эффект «до» и «после».
Небо


- 1. До режима Sky
- 2. После режима неба
Sky — еще один инструмент искусственного интеллекта Google, который не всегда будет успешным. Это интересная альтернатива обычному фильтру, если вы хотите придать своей фотографии новый вид. В Google Фото откройте Редактировать функция, и вы часто будете видеть Небо режимы, перечисленные в разделе Предложения, но если хотите убедиться, прокрутите до Инструменты и выберите Небо там.
Есть несколько вариантов оформления, в том числе «Светящийся» и «Грозовой», но они не меняют конкретно вид неба — это скорее общая атмосфера фотографии. Как и Unblur, режим «Небо» не работает успешно с каждым изображением; вам нужно поэкспериментировать, и в конечном итоге вы узнаете, какие изображения будут лучше всего с ним работать. На фотографии выше для достижения наилучшего эффекта используется настройка Luminous.
Портретное размытие, портретный свет и цветовой фокус

Есть три инструмента, которые предназначены для улучшения ваших селфи или фотографий других людей. У вас есть фотографии, которые были сделаны не в портретном режиме, и фон вас отвлекает? Для этого и предназначена функция «Портретное размытие», поскольку она использует ту же технологию, которая размывает фон в селфи на передней камере, а затем применяет ее к фотографиям, уже находящимся в вашей галерее. Вы также можете добавить забавный вид в стиле Tilt Shift, чтобы придать объектам на ваших фотографиях забавный миниатюрный вид.
Насколько это эффективно? Это так же хорошо, как и фронтальная камера на
Портретный свет обеспечивает регулируемый источник света, который позволяет осветлить одну сторону лица и оставить другую в тени. Им очень легко пользоваться: просто перетащите кружок на экране, чтобы получить правильный вид, а также есть ползунок для регулировки интенсивности. Удивительно, насколько это может изменить внешний вид ваших фотографий. Наконец, Color Focus использует искусственный интеллект. чтобы изолировать объект фотографии, а затем удалить цвет с фона, используя технологию, аналогичную портретному размытию, только для цвета. Все три инструмента интересно использовать после того, как вы сделали селфи, к тому же они могут вдохнуть новую жизнь в старые фотографии.
Направляющая рамка
Раз уж мы заговорили о селфи, Google добавил очень полезную функцию для слепых или людей с ослабленным зрением. Он называется Guided Frame и использует голосовые команды, чтобы создать кадр для селфи. Чтобы включить его, сначала необходимо включить функцию TalkBack в разделе Настройки и Доступность, затем обязательно прослушайте руководство по использованию этой функции, поскольку она предназначена не только для камеры. TalkBack предоставляет устные инструкции на протяжении всего процесса Андроид.
Все эти функции включены в ваш
Рекомендации редакции
- Google Pixel 8: все последние слухи и что мы хотим увидеть
- Будущие телефоны Pixel от Google получили плохие новости
- Pixel 8 может исправить две мои самые большие претензии к Pixel 7.
- Забудьте о Pixel 8 Pro — в этом приложении уже есть крутая функция
- Я провел тест камеры Pixel 7a — и это плохие новости для Samsung




