Ce ar trebui să faceți când nu aveți nevoie să vizionați un videoclip, ci trebuie doar să ascultați sunetul? În aceste cazuri, doriți portabilitatea și stocarea oferite într-un MP3. Vă vom arăta cum să convertiți cu ușurință un fișier video MP4 într-un MP3.
Cuprins
- Pasul 1: Navigați la CloudConvert
- Pasul 2: Selectați fișierele pe care doriți să le convertiți
- Pasul 3: Alegeți formatul de ieșire
- Pasul 4: Începeți conversia
- Pasul 5: Descărcați noul MP3
- Alternativă: orice convertizor video (Windows și MacOS)
Există o varietate de convertoare de fișiere gratuite pe care le puteți folosi direct în browser sau descărca pe desktop. Citiți mai departe pentru a afla despre favoritele noastre și instrucțiunile noastre simple despre cum să vă convertiți fișierele MP4 folosind aceste instrumente gratuite.
Videoclipuri recomandate
Pasul 1: Navigați la CloudConvert
Pagina de pornire CloudConvert este cel mai bun loc pentru a începe. CloudConvert este un serviciu intuitiv, bazat pe cloud, care oferă o opțiune de sine stătătoare care necesită puțin mai mult decât o conexiune la internet și fișierul dvs. Este complet gratuit, nu necesită software suplimentar pentru a rula și acceptă mai mult de 200 de formate - cel mai important în cazul nostru, de la MP4 la MP3.
În timp ce calitatea audio rezultată este excelentă, la fel ca și viteza de conversie, un cont gratuit permite doar până la 25 de conversii gratuite pe zi. Cu toate acestea, CloudConvert ar trebui să se potrivească nevoilor dvs. dacă aveți nevoie doar să convertiți câteva fișiere mici pe zi.
Pasul 2: Selectați fișierele pe care doriți să le convertiți
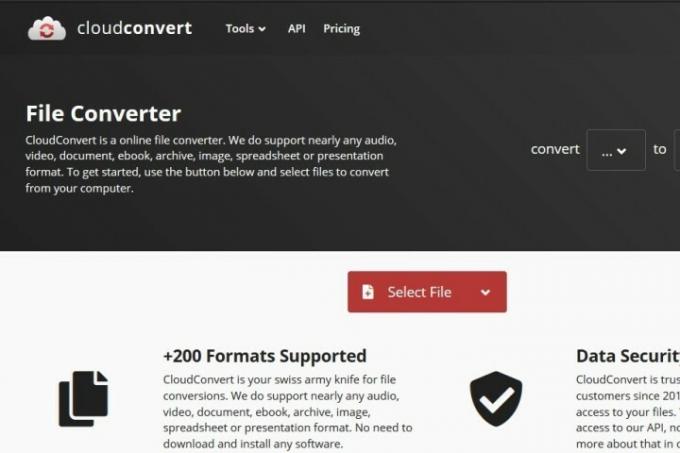
Apasă pe Selectați Fișier butonul din mijlocul paginii și selectați fișierele video pe care doriți să le convertiți în MP3. Va apărea o fereastră pop-up unde puteți găsi sau căuta fișierele dorite pe computer. Dacă faceți clic pe Săgeată drop-down pictograma din dreapta a Selectați Fișier, puteți alege și un fișier dintr-o adresă URL sau din Dropbox, Google Drive sau OneDrive. Rețineți că va trebui să vă conectați la contul de stocare în cloud prin intermediul site-ului CloudConvert pentru a accesa fișierele de stocare în cloud. Procedând astfel, se poate crea automat un cont CloudConvert gratuit.
După ce fișierele dvs. sunt selectate, faceți clic pe Deschis butonul din colțul din dreapta jos al ferestrei pop-up pentru a adăuga fișierele în coada de conversie.
Pasul 3: Alegeți formatul de ieșire
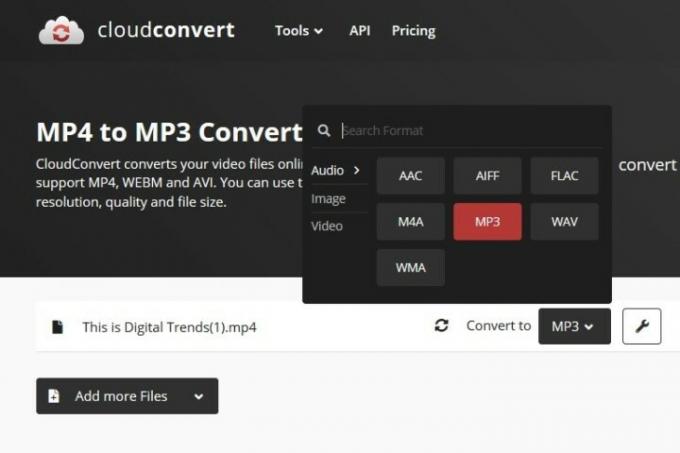
Apasă pe Săgeată drop-down butonul care apare după încărcarea fișierului MP4, apoi selectați Audio urmată de MP3din lista derulantă. Apasă pe Cheie pictograma situată direct lângă fișier dacă doriți să reglați fin rata de biți audio, Qscale audio, volum sau lungime. Acesta din urmă este un instrument incredibil de util dacă videoclipul dvs. are o introducere sau se termină cu un sunet nedorit. Când ați terminat, faceți clic pe roșu Bine buton.
Pasul 4: Începeți conversia

Faceți clic pe roșu Convertit butonul din partea dreaptă a paginii când ați terminat de setat preferințele de ieșire dorite. Va apărea o bară gri și galbenă care indică starea actuală a conversiei, împreună cu un buton de anulare (un roșu X lângă bara gri și galbenă) dacă vă răzgândiți din orice motiv. După aceea, așteptați finalizarea conversiei.
Pasul 5: Descărcați noul MP3
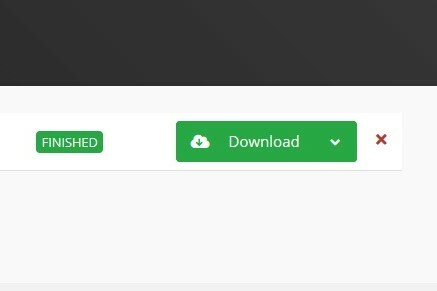
Poate dura ceva timp, dar CloudConvert vă va anunța când conversia este terminată. (O previzualizare a piesei dvs. MP3 poate fi redată automat, astfel încât să o puteți auzi înainte de a decide să o descărcați.) Apoi faceți clic pe butonul verde Descarca butonul pentru a-l salva pe computer. Acum că ți-ai extras sunetul, ai nevoie de un MP3 player decent pentru a-l reda. Acestea sunt preferatele noastre.
Alternativă: orice convertizor video (Windows și MacOS)
Puteți folosi noastre convertor video preferat, Any Video Converter, dacă doriți să convertiți fișiere de pe computer.
Folosind acest convertor, utilizatorii pot converti audio MP4 într-o varietate de formate, inclusiv formatul MP3 extrem de portabil. Acest convertor este alegerea noastră de top datorită vitezelor sale mari, calității video și audio bune și gamei sale largi de dispozitive acceptate. AVC oferă, de asemenea, opțiuni avansate, inclusiv decuparea și tăierea fișierelor audio sau stratificarea diferitelor fișiere.
The Site-ul AVC oferă o ediție gratuită a software-ului Any Video Converter pe care o puteți descărca direct. Puteți începe procesul de descărcare cu un simplu clic pe butonul Descarca buton. După instalare, deschideți aplicația și faceți clic pe Adăugați sau trageți fișiere butonul de pe ecran.
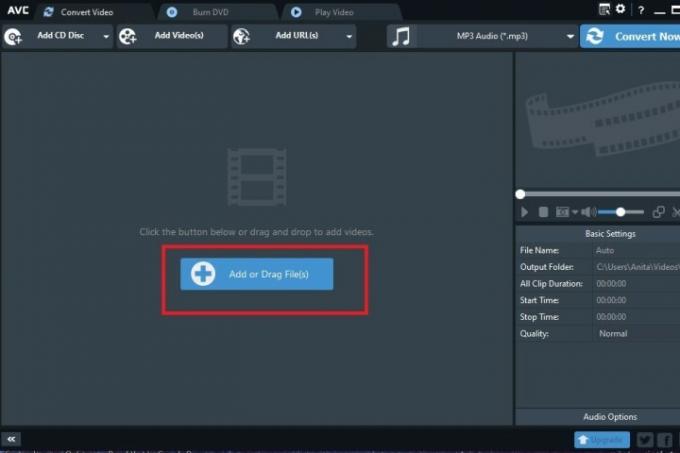
Va apărea o fereastră pop-up în care puteți selecta fișierul MP4 ca intrare. Apoi vei selecta MP3 ca tip de ieșire din opțiunile furnizate în Meniu drop-down la stânga celui Convertiți acum! buton. Clinge pe Nota muzicala pictograma din acest meniu pentru a vedea opțiunile audio disponibile. Apoi selectați MP3.
Conversia va începe când faceți clic pe Convertiți acum! buton. Noul tău fișier MP3 locația de salvare se va deschide automat după terminarea conversiei, astfel încât să puteți găsi imediat noul fișier pe dispozitiv.
Recomandările editorilor
- GPT-4: cum să folosești chatbot-ul AI care face ChatGPT de rușine
- Cum să vă convertiți casetele VHS în DVD, Blu-ray sau digital
- Cele mai frecvente probleme cu Chromebookul și cum să le remediați
- Noile procesoare AMD Zen 3 ar putea provoca Intel în timp ce așteptăm Zen 4
- Care este diferența dintre RAM DDR3 și DDR4?
Îmbunătățește-ți stilul de viațăDigital Trends îi ajută pe cititori să țină cont de lumea rapidă a tehnologiei cu toate cele mai recente știri, recenzii distractive despre produse, editoriale perspicace și anticipări unice.



