
Se quiser esconder algo em sua casa, você tem duas opções. Primeiro, você pode escondê-lo em algum lugar inseguro – como debaixo do tapete – e torcer para que ninguém pense em procurar lá. Ou, em segundo lugar, você pode trancá-lo em um cofre onde as pessoas não possam entrar sem muito esforço. O mesmo se aplica aos seus arquivos. Você pode torná-los mais difíceis de encontrar com a obscuridade ou pode protegê-los com criptografia. Vejamos algumas dicas para ambos os métodos, começando por como ocultar seus arquivos.
Vídeos recomendados
Como ocultar qualquer arquivo ou pasta no Windows
Ocultar um arquivo ou pasta no Windows leva apenas alguns cliques. Abra o Explorador de Arquivos no Windows e selecione os arquivos ou pastas que deseja ocultar (você pode selecionar vários arquivos mantendo pressionada a tecla CTRL e clicando neles). Então clique
Visualizar na parte superior da janela para revelar aquela seção da faixa de opções, onde você Ocultar itens selecionados.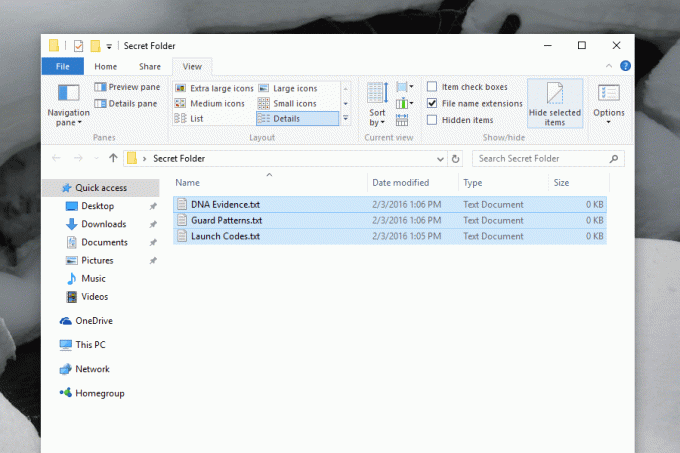
Clique nesse botão para ocultar instantaneamente seus arquivos. Você não verá o(s) arquivo(s) – supondo que o computador esteja configurado para não mostrar arquivos ocultos – e outros usuários não terão como saber que eles existem. Isso não é infalível, no entanto. Ao lado do botão que usamos para ocultar nossos arquivos está uma opção chamada Arquivos ocultos, que, quando clicado, mostra os arquivos ocultos. Clique nele e os arquivos que você pensava serem arquivos ocultos serão revelados.
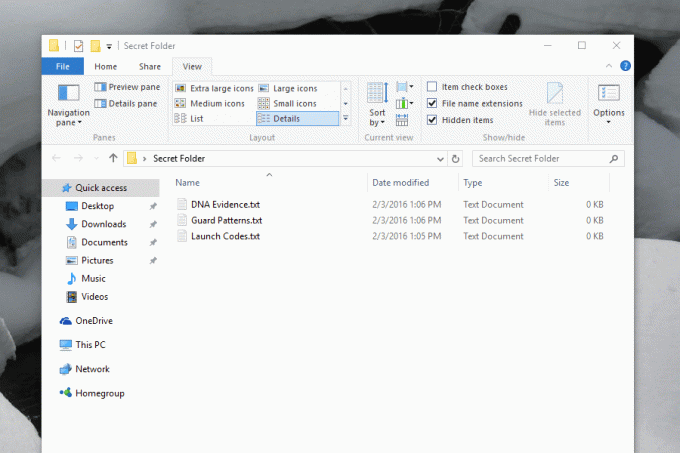
Ocultar arquivos no Windows não tem como objetivo ser uma função de segurança, mas sim uma conveniência. Você pode deixar um arquivo ou pasta em seu computador sem precisar vê-lo, o que é útil para arquivos de configuração que programas ocasionalmente deixam para trás. É bom que esses arquivos existam, mas não é necessário que você os veja. Se houver arquivos que você criou e que você pensa da mesma forma, ocultá-los pode ser uma boa ideia. Porém, se houver algo em seu computador que você não deseja que outras pessoas acessem, você precisará de outro nível de proteção.
Como criptografar um arquivo ou pasta com 7Zip
Uma maneira simples de proteger um arquivo ou pasta de ser visto por outros usuários é armazená-lo em um arquivo protegido por senha. Nós temos explicado anteriormente como fazer isso usando 7Zip, um programa gratuito para abrir e criar arquivos compactados, mas abaixo está uma rápida visão geral para quem não procura um tutorial completo.
Inicie o 7Zip e localize o arquivo ou pasta que deseja ocultar dentro de um arquivo criptografado. Selecione seus arquivos e clique em Adicionar.
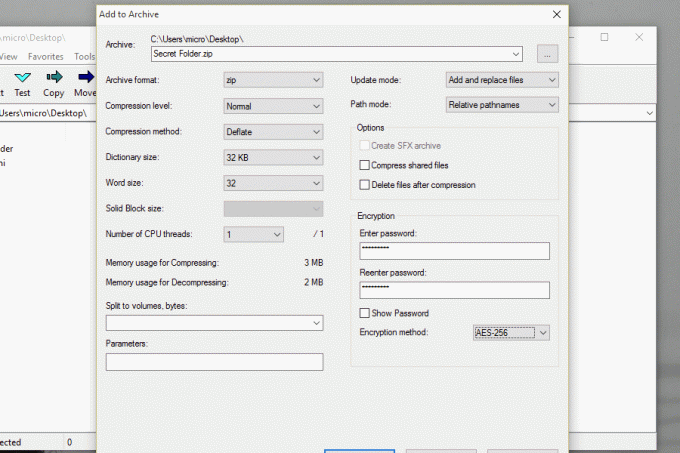
Depois, crie um arquivo ZIP ou arquivo 7Zip e adicione uma senha na seção de criptografia. Clique OK quando terminar, fique tranquilo, pois você criou um arquivo protegido por senha contendo seus arquivos. Seus arquivos não podem ser abertos sem a senha, o que oferece melhor proteção do que se você simplesmente os tivesse ocultado. Claro, não há nada que impeça você de também ocultando o arquivo criptografado. E você pode complicar um pouco as coisas, se quiser.
Desvie as pessoas renomeando um arquivo com a extensão errada
Aqui está outro truque rápido se você realmente deseja impedir que as pessoas abram seus arquivos. Renomeie a extensão.
Você pode renomear um arquivo de texto (.txt) para que se pareça com JPG (.jpg), por exemplo, deixando qualquer pessoa que tentar abri-lo com uma mensagem de erro. Basta renomear o arquivo para algo incorreto, mas em vez de alterar o nome antes do ponto final, altere a extensão do arquivo após ele. Você será avisado para não fazer isso, é claro.
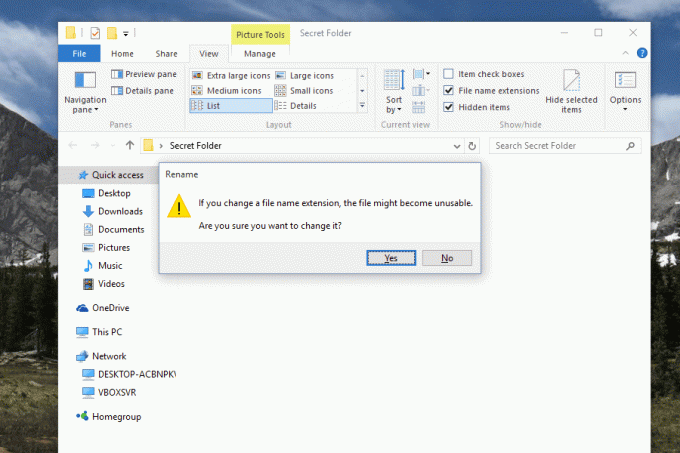
Criptografe todo o seu disco rígido
Se ainda estiver preocupado com a possibilidade de alguém encontrar um arquivo ou arquivos específicos em seu computador, você pode dar um passo adiante criptografando todo o seu computador. Existem várias opções para fazer isso, mas se você estiver usando o Windows 7 ou posterior, recomendamos o uso do serviço BitLocker integrado. Você pode encontrá-lo pesquisando “BitLocker” no menu Iniciar ou navegando no Painel de Controle.
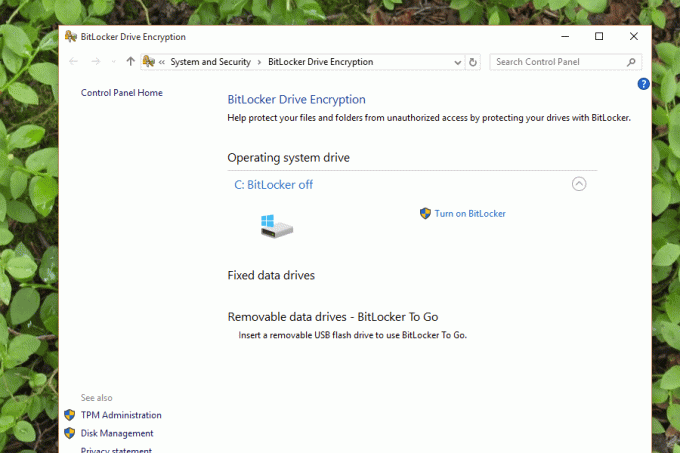
Você pode usar o BitLocker para criptografar todo o seu disco rígido, o que exigirá que os usuários digitem uma senha para acessar qualquer arquivo. Mesmo que um especialista retire o disco rígido do computador e tente examinar os arquivos, provavelmente não irá longe sem a sua senha. A criptografia em todo o sistema é a única opção se você deseja manter seus arquivos realmente ocultos. Só não perca sua senha!
Recomendações dos Editores
- O Chrome tem um problema de segurança – veja como o Google está corrigindo isso
- O navegador Windows do DuckDuckGo está aqui para proteger sua privacidade
- O Windows 11 está prestes a tornar os periféricos RGB muito mais fáceis de usar
- O macOS é mais seguro que o Windows? Este relatório de malware tem a resposta
- ChatGPT obtém um modo privado para bate-papos secretos de IA. Veja como usá-lo
Atualize seu estilo de vidaDigital Trends ajuda os leitores a manter o controle sobre o mundo acelerado da tecnologia com as últimas notícias, análises divertidas de produtos, editoriais criteriosos e prévias únicas.




