O utilitário Disk Cleanup embutido no Windows remove arquivos temporários, de cache e de log criados pelo sistema operacional e outros programas - nunca seus documentos, mídia ou programas. A Limpeza de disco não remove os arquivos de que o computador precisa, tornando-a uma maneira segura de liberar um pouco de espaço no computador.
Executando a Limpeza de Disco
Para iniciar a Limpeza de disco no Windows 7 ou 8, clique com o botão direito em um disco rígido na janela Computador (atalho: Windows-E), escolher Propriedades e clique Limpeza de disco.
Vídeo do dia
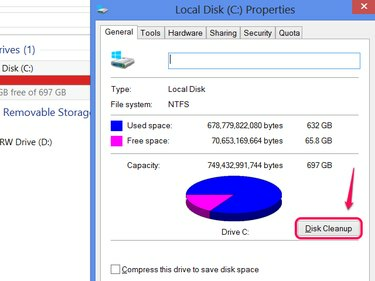
Na maioria dos sistemas, execute a Limpeza de disco na unidade C.
Crédito da imagem: Imagem cortesia da Microsoft
Dica
Execute a Limpeza de disco sempre que estiver ficando sem espaço na unidade. Não há necessidade de executar o utilitário regularmente se houver espaço suficiente na unidade.
Usando a limpeza de disco
A Limpeza de disco exibe uma lista de tipos de arquivo que você pode apagar, junto com a quantidade de espaço que cada tipo de arquivo usa. Por padrão, o Windows marca alguns tipos de arquivo para exclusão, incluindo
Arquivos temporários. Marque as caixas de qualquer outro tipo de arquivo que deseja remover e clique em OK para realizar a limpeza.Dica
Alguns tipos de arquivo oferecem um Ver arquivos botão para ver os arquivos específicos que serão excluídos. Na maioria dos casos, entretanto, esta não é uma ferramenta muito útil - os arquivos em questão, como arquivos temporários, geralmente não podem ser abertos manualmente.
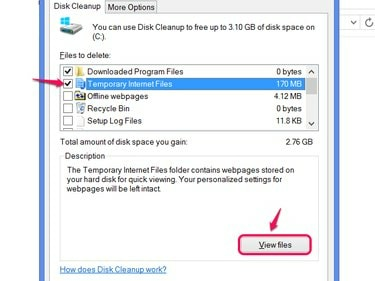
Arquivos de Internet temporários são o cache do site do Internet Explorer.
Crédito da imagem: Imagem cortesia da Microsoft
Tipos de arquivo
A Limpeza de disco tem cerca de uma dúzia de opções de tipo de arquivo, mas elas se enquadram em algumas categorias básicas:
- Arquivos temporários, que armazenam dados de que seu computador precisa apenas por um curto período, mas às vezes são deixados para trás por mais tempo do que o necessário. A Limpeza de disco exclui apenas arquivos temporários de que você não precisa mais.
- Arquivos de cache do Internet Explorer, incluindo Arquivos de programa baixados e Páginas da web off-line. Se você não usa o IE, esses itens não têm efeito.
- Arquivos de log, incluindo logs de relatórios de erros. O Windows cria arquivos de relatório de erros quando os programas travam, mas você não precisa mantê-los, a menos que esteja no meio da solução de um problema.
Outras opções incluem Lixeira de reciclagem, que simplesmente esvazia a Lixeira, e Miniaturas, que apaga as miniaturas de imagem e vídeo que você vê enquanto navega em seus arquivos. O Windows recria automaticamente as miniaturas conforme necessário, portanto, essa opção não terá nenhum efeito adverso, exceto um ligeiro atraso durante a criação das miniaturas.
Limpando arquivos do sistema
Ao iniciar a Limpeza de disco no Windows 7 ou superior, você também verá um botão para Limpar arquivos do sistema. Clique neste botão (e confirme o aviso de segurança, se solicitado) para adicionar outros tipos de arquivo à lista Limpeza de disco.

Mesmo com essa opção, você não pode excluir acidentalmente os arquivos de sistema necessários.
Crédito da imagem: Imagem cortesia da Microsoft
Os arquivos de sistema removíveis na Limpeza de disco incluem instalações anteriores do Windows, logs de atualização e, principalmente, um item intitulado Limpeza do Windows Update.

A execução de uma limpeza de atualização pode exigir a reinicialização.
Crédito da imagem: Imagem cortesia da Microsoft
Esta opção remove os arquivos de atualização de que o seu computador não precisa mais, graças a atualizações posteriores que os substituem. O uso do Windows Update Cleanup geralmente recupera uma grande quantidade de espaço, mas também impede a desinstalação de algumas atualizações do sistema. Para se proteger no caso de uma atualização que quebra o seu computador, não use esta opção imediatamente após a execução atualização do Windows - espere alguns dias e pelo menos uma reinicialização para ter certeza de que o seu PC ainda funciona corretamente.



