Jabłka iPhone’a 14 Pro jest już dostępny od jakiegoś czasu i zamierzamy go zdobyć iPhone'a 15 skład za kilka kolejnych miesięcy. Nie oznacza to jednak, że iPhone 14 Pro to zły telefon – w rzeczywistości nadal ma niesamowitą moc! Masz szybki i zwinny chip A16 Bionic, który napędza to wszystko, nowy, zawsze włączony wyświetlacz, Dynamiczna wyspa, aparat główny 48 MP i wiele więcej. A ponieważ używa iOS 16, jest też mnóstwo ciekawych rzeczy związanych z oprogramowaniem, które warto sprawdzić.
Zawartość
- Rób zdjęcia w pełnej rozdzielczości 48 MP
- Spraw, aby zawsze włączony wyświetlacz był Twój
- Użyj stylów fotograficznych
- Skonfiguruj tryby ostrości
- Połącz ekrany blokady/główne z trybem ostrości
Ale jeśli nie wiesz, gdzie szukać, możesz nie wykorzystywać wszystkich ciekawych funkcji iPhone'a 14 Pro lub przynajmniej nie wykorzystywać ich w pełni. Pokażemy Ci niektóre z najlepszych funkcji, których powinieneś używać na swoim iPhone'a.
Polecane filmy
Rób zdjęcia w pełnej rozdzielczości 48 MP

Jak wspomniano wcześniej, iPhone 14 Pro ma główną strzelankę 48 MP. Jeśli jednak używasz go normalnie, ze względu na łączenie pikseli w grupy (cztery mniejsze subpiksele tworzą pojedynczy, większy piksel), końcowy wynik w metadanych będzie wskazywał 12 MP. Jest to również funkcja dostępna dla wielu Telefony z Androidem też, jak Samsung Galaxy S23 Ultra.
Powiązany
- iPhone właśnie został sprzedany na aukcji za szaloną kwotę
- Ten składany telefon jest lżejszy niż iPhone 14 Pro Max
- Próbowałem zastąpić moje GoPro tym nowym telefonem i jego sprytnym aparatem
W przypadku większości zrobionych zdjęć może to być w porządku i tak naprawdę tego nie zauważysz. W końcu pełne zdjęcie w rozdzielczości 48 MP może mieć rozmiar od 75 do 100 MB, co może szybko pochłonąć Twoją pamięć dostępna przestrzeń magazynowa. To nie jest coś, co będziesz chciał robić przez cały czas.
Czasem jednak będziesz chciał uchwycić każdy najdrobniejszy szczegół sceny i wtedy przydaje się pełna rozdzielczość 48 MP. Oznacza to również, że będziesz mieć pełną kontrolę nad procesem edycji i dostosowywać obraz według własnego uznania. Aby to zrobić, musisz włączyć ustawienie Apple ProRaw w aplikacji Aparat, co umożliwi łatwe przełączanie w razie potrzeby.
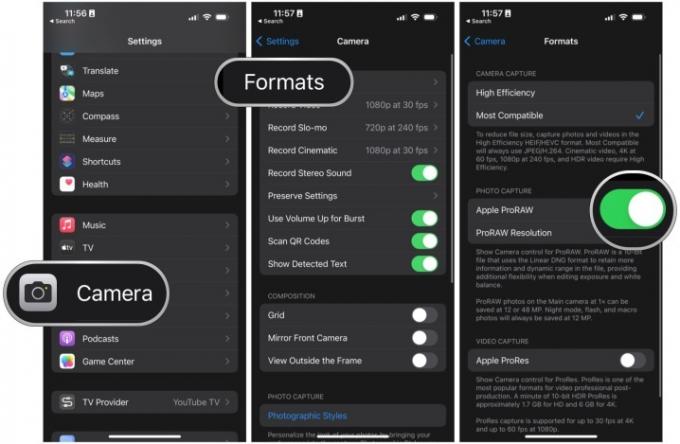
Aby to zrobić, przejdź do Ustawienia > Aparat > Formaty > Apple ProRAW i upewnij się, że ustawienie jest włączone (zielony). Następnie pamiętaj o wybraniu 48MP pod Rozdzielczość ProRAW Sekcja.
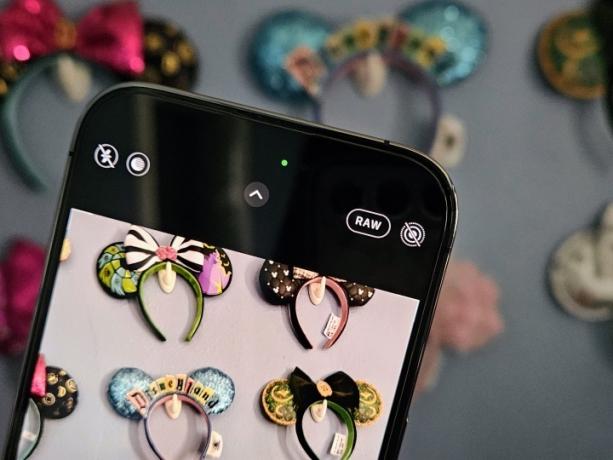
Po włączeniu tej opcji przejdź do Aplikacja aparatu a następnie dotknij SUROWY przełącznik na górze — przechwyci zdjęcie ProRaw, jeśli RAW nie jest przekreślony.
Niestety funkcja ProRaw 48 MP działa tylko w przypadku zdjęć zarejestrowanych z 1-krotnym ustawieniem ostrości. Jeśli użyjesz 0,5x, 2x lub 3x, nadal będzie to ProRaw, ale automatycznie przełączysz się na 12 MP.
Spraw, aby zawsze włączony wyświetlacz był Twój

Domyślnie zawsze włączony wyświetlacz (AOD) na iPhonie 14 Pro jest domyślnie włączona. Jednak kiedy urządzenie zostało wprowadzone na rynek po raz pierwszy, Apple otrzymało trochę krytyka oparta na działaniu AOD, ponieważ spowodowałoby to przyciemnienie bieżącej tapety ekranu blokady, rozładuj baterię, ponieważ wyświetlacz był nieruchomy zużywał energię (aby wyświetlić tapetę) i nie było zbyt wiele prywatności, ponieważ powiadomienia nadal się wyświetlały w górę.
Dla porównania, telefony z Androidem i funkcją AOD są zazwyczaj znacznie bardziej proste – wybierają całkowicie czarny ekran z dyskretnymi ikonami powiadomień. Wiele osób woli, jak radzi sobie z tym Android, i uważa, że metoda Apple jest zbyt rozpraszająca.
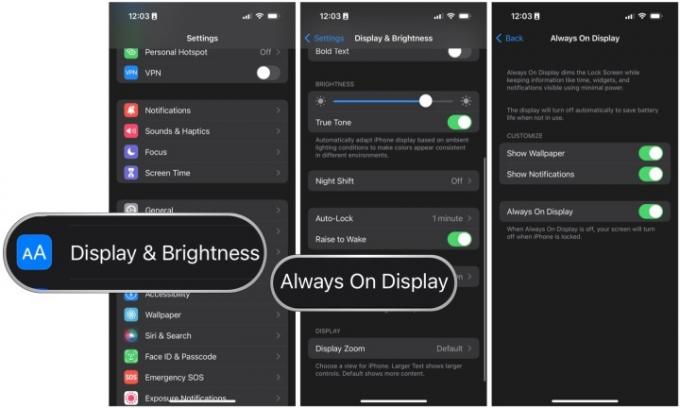
Jednak Apple w końcu ustąpił po ostrej reakcji i dał użytkownikom taką możliwość dostosować AOD później poprzez aktualizację iOS. Możesz więc zachować domyślny sposób, jeśli wolisz, lub możesz ustawić tak, aby tapeta nie była wyświetlana, a wyświetlacz był po prostu czarny i masz możliwość zachowania lub pozbycia się powiadomień. Albo możesz po prostu całkowicie wyłącz AOD - to zależy od Ciebie!
Aby wprowadzić zmiany w AOD, po prostu przejdź do Ustawienia > Wyświetlacz i jasność > Zawsze włączony wyświetlacz i wybierz przełączniki określające, co chcesz włączyć lub wyłączyć.
Użyj stylów fotograficznych

Niekoniecznie jest to funkcja specyficzna dla iPhone'a 14 Pro (zaczęło się od iPhone'a 13 series), ale wciąż jest to niedoceniana funkcja iOS, o której możesz nie wiedzieć.
Style fotograficzne to w zasadzie gotowe poziomy Tonu i Ciepła w aplikacji Aparat, które można spersonalizować. Te ustawienia wstępne są stosowane do wszystkich robionych zdjęć, dopóki jest ona aktywna. Jedyną wadą jest to, że stylów fotograficznych nie można zastosować po wykonaniu zdjęcia, ponieważ nie są one filtrami. W pewnym sensie jest to uważane za destrukcyjne, ponieważ nie można zmienić ani usunąć stylu po jego zastosowaniu w czasie rzeczywistym.
Domyślny styl fotograficzny jest ustawiony na Standardowy, co oznacza „zrównoważony” wygląd. Istnieją jednak cztery inne dostępne opcje: Bogaty kontrast, Żywy, Ciepły i Chłodny. Osobiście podoba mi się wygląd Rich Contrast, więc używam go do większości moich zdjęć, bo cóż, kontrast jest fajny!
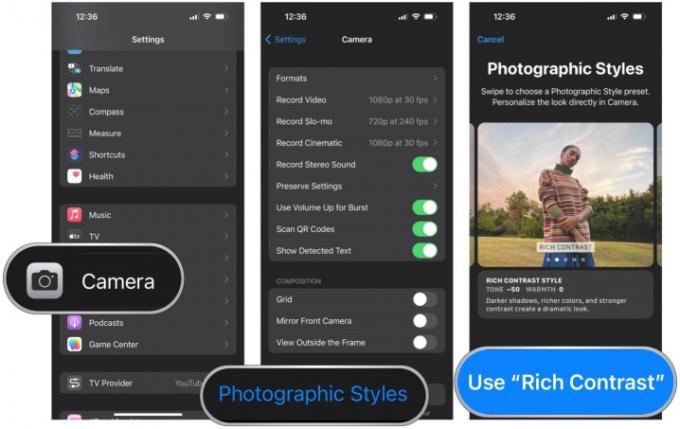
Możesz ustawić domyślny styl fotograficzny używany przy każdym korzystaniu z aplikacji Aparat, przechodząc do Ustawienia > Aparat > Style fotograficzne a następnie przesuwając palcem i wybierając ten, którego chcesz użyć. W aplikacji Ustawienia możesz zobaczyć, jak wygląda każdy styl.

Inną metodą jest aktywowanie stylów fotograficznych w aplikacji Aparat, ale spowoduje to również zastąpienie ustawień ustawionych w Ustawieniach. Gdy jesteś w aplikacji Aparat, po prostu przesuń palcem w górę nad przyciskiem migawki (lub dotknij przycisku strzałki u góry ekranie), a następnie wybierz przycisk Style fotograficzne (wygląda jak stos trzech kwadratów) i wybierz ten, który chcesz używać. W ten sposób możesz także indywidualnie zmienić ustawienia tonu i ciepła.
Skonfiguruj tryby ostrości

Tryby ostrości również nie są funkcją specyficzną dla iPhone'a 14 Pro, ale są całkiem przydatne, jeśli potrzebujesz czasu wolnego od rozpraszaczy w ciągu dnia w określonych scenariuszach. Pomyśl o podstawowym trybie Nie przeszkadzać, ale sprawdza się, gdy pracujesz, prowadzisz samochód, czytasz, grasz lub gdziekolwiek indziej.
W trybie Fokusu możesz go dostosować tak, aby wyświetlał tylko powiadomienia od określonych osób lub aplikacji, lub możesz ustawić wyciszenie wszystkich powiadomień od określonych osób lub aplikacji – Twój wybór. Dostępne są również filtry fokusu, które pozwalają dostosować zachowanie aplikacji i urządzenia, gdy fokus jest włączony. W przypadku aplikacji oznacza to wyświetlanie tylko niektórych widoków, a filtry systemowe obejmują AOD, tryb ciemny lub jasny, a nawet tryb niskiego zużycia energii. Możesz także ustawić tryby skupienia tak, aby aktywowały się automatycznie za pomocą inteligentnej aktywacji (wykorzystuje uczenie maszynowe do ustalania odpowiedniego czasu aktywacji) lub ustawionego harmonogramu.
Nie jestem pewien, ile osób osobiście znam, które korzystają z trybów Focus, ale uwielbiam je. Mam skonfigurowany do pracy, który rozpoczyna się codziennie przez cały tydzień o określonej godzinie. Blokuje to niepotrzebne powiadomienia i ułatwia mi skupienie się na pisaniu bez ciągłego rozpraszania się przez iPhone'a 14 Pro.
Jeśli jeszcze nie korzystasz z trybów Fokusu, radzę je skonfigurować. Kiedy ta funkcja pierwotnie zadebiutowała, uruchomienie jej było trochę kłopotliwe, ale Apple nieco usprawniło ten proces, aby uczynić go bardziej dostępnym. Aby uruchomić tryb Fokusa, przejdź do Ustawienia > Ostrość. Możesz skonfigurować dowolne z gotowych lub utworzyć własne.

Chociaż iOS 16 dał nam dostosowywanie ekranu blokady, to trochę bałagan. Ale Apple umożliwiło nam także tworzenie wielu ekranów blokujących i głównych, które w razie potrzeby możemy sparować z określonym trybem Fokusu. Właściwie uznałem tę funkcję za przydatną do przełączania między normalną konfiguracją a konfiguracją do pracy, przy czym ta ostatnia ma tapetę bardziej związaną z „pracą” zamiast mojej osobistej. Dzięki temu już na pierwszy rzut oka łatwiej jest rozpoznać, kiedy moja praca jest włączona.
Parowanie trybu ostrości z kombinacją blokady/ekranu głównego jest łatwe. Po prostu wyświetl przełącznik ekranu blokady, upewnij się, że jesteś na tym, który chcesz połączyć, a następnie wybierz Centrum na podglądzie ekranu blokady. Następnie wybierz tryb Fokusu, z którym chcesz go połączyć. Teraz za każdym razem, gdy tryb ostrości zostanie aktywowany, ekran blokady i ekrany główne zostaną automatycznie zmienione na wybrane.
Zalecenia redaktorów
- iPadOS 17 właśnie sprawił, że moja ulubiona funkcja iPada stała się jeszcze lepsza
- Wścieknę się, jeśli iPhone 15 Pro nie dostanie tej jednej funkcji
- Ten telefon z Androidem za 600 dolarów ma jedną dużą przewagę nad iPhonem
- Używam iPhone'a od 14 lat. Pixel Fold sprawił, że chciałem przestać
- Ten mały gadżet zapewnia najlepszą funkcję iPhone'a 14 za 149 dolarów




