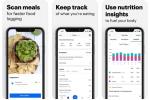Kliknij stronę, aby do niej przejść:
- Czytnik linii papilarnych, Google Pay, aplikacja Aparat, szybki aparat i szybkie ładowanie
- Google Fit, lampka powiadomień, ładowanie urządzeń, szybkie ustawienia i procent baterii
Polecane filmy
Wykorzystaj w pełni czujnik odcisków palców
Nexus 6P i Nexus 5X to pierwsze telefony Nexus wyposażone w czujniki linii papilarnych, czyli, jak to nazywa Google,… Nexus Imprint. Pierwszą rzeczą, którą musisz zrobić, to upewnić się, że go używasz, ponieważ jest to najlepszy sposób na zabezpieczenie telefonu. Jeśli nie, wejdź do środka Ustawienia i wybierz Odcisk Nexusa.
Zalecamy ustawienie obu palców wskazujących, ponieważ czujnik znajduje się z tyłu urządzenia. Proces konfiguracji każdego palca wymaga wielokrotnego dotknięcia czujnika, dlatego pamiętaj, aby go dotknąć pod różnymi kątami, ponieważ nie zawsze będziesz dotykał czujnika pod tym samym dokładnym kątem przy każdym odblokowywaniu telefon.
Powiązany
- Strzelanina z kamerą: czy Huawei P40 Pro Plus może pokonać Apple, Samsunga i Google?
- vs Samsung Galaxy Note 10 Plus Huawei P30 Pro: który jest wart 1000 dolarów?
- Google i Huawei oferują właścicielom zapłatę do 400 dolarów za usterkę bootloop Nexusa 6P
Ponieważ możesz zapisać do pięciu palców, możesz przypisać jeden palec drugiemu, jeśli często korzysta z Twojego telefonu.
Kolejną wskazówką jest wielokrotne nagrywanie tego samego palca. Na przykład, jeśli myślisz, że przez większość czasu będziesz używać prawego palca wskazującego, możesz nagrać to trzy razy jako trzy różne palce, nawet jeśli tak nie jest. Dzięki temu Nexus Imprint będzie jeszcze dokładniejszy.
Użyj czujnika odcisków palców, aby uwierzytelnić zakupy w Google Play
Wiesz już, że możesz używać czytnika linii papilarnych do odblokowywania telefonu, ale czy wiesz, że możesz go również używać do uwierzytelniania zakupów w Google Play? Włącz tę funkcję, a nie będziesz już musiał wpisywać hasła do Gmaila, płacąc za rzeczy w Google Play. To nie tylko przyspiesza kupowanie rzeczy, ale jest także świetne, jeśli masz dzieci, które mogą już znać Twoje hasło. Oto jak włączyć tę funkcję:
- Otworzyć Sklep Play aplikacja.
- Kliknij ikonę hamburgera (trzy poziome linie) w lewym górnym rogu.
- Kliknij Ustawienia.
- Przewiń w dół do Uwierzytelnianie odciskiem palca i sprawdź to. Będziesz musiał podać swoje hasło Google jeszcze raz, po raz ostatni.



Użyj innej aplikacji Aparat
Nexus 6P ma niesamowity aparat, który radzi sobie fantastycznie przy słabym oświetleniu. Jednak aplikacja aparatu Google Stock pozostawia wiele do życzenia, zwłaszcza tym, którzy lubią dostosowywać wiele ustawień.
W Sklepie Play dostępnych jest kilka aplikacji do wymiany aparatu, które dadzą Ci znacznie większą kontrolę nad robieniem jeszcze fajniejszych zdjęć. Będziesz mógł ustawić poziomy ISO, czasy ekspozycji i wiele więcej. Możesz także używać tych aplikacji do zapisywania obrazów RAW.
Do naszych ulubionych aplikacji aparatu należą: Kamera FV-5 ($3.95), Ręczny aparat (2,99 USD) i ProShot ($2.99).
Wybierz inną aplikację Aparat dla gestu szybkiego uruchamiania aparatu
Jeśli tego nie wiesz, możesz szybko otworzyć aplikację aparatu, dwukrotnie dotykając przycisku zasilania. Działa to nawet wtedy, gdy telefon jest zablokowany. Świetnie się sprawdza, gdy chcesz szybko zrobić zdjęcie, ale możesz preferować otwieranie innej aplikacji aparatu (jak ta z powyższej wskazówki) zamiast standardowej aplikacji aparatu Google. Jest prosty sposób, aby to naprawić.
- Upewnij się, że aplikacja aparatu, której chcesz użyć, jest już zainstalowana na Twoim urządzeniu.
- otwarty Ustawieniai wybierz Aplikacje.
- Stuknij aplikację o nazwie Kamera.
- Teraz wybierz Otwórz domyślnie.
- Kliknij Wyczyść ustawienia domyślne.
- Następnym razem, gdy dwukrotnie dotkniesz przycisku zasilania, zostaniesz poproszony o wybranie nowej domyślnej aplikacji aparatu.




Do szybkiego ładowania użyj ładowarki dołączonej do zestawu
Nexus 6P obsługuje szybkie ładowanie, ale nie jest to ta sama technologia, co funkcja Qualcomm Quick Charge dostępna w wielu innych telefonach. Niestety szybkie ładowanie Nexusa 6P działa tylko z ładowarką dołączoną do telefonu. Inne ładowarki kompatybilne z funkcją Quick Charge naładują Twój telefon, ale nie będzie to tak szybkie jak ładowarka Google.
Jako przykład przetestowaliśmy ładowarkę z certyfikatem Aukey Quick Charge 2.0 (z przejściówką USB Type-C na Type-A), gdy Nexus 6P miał 54 procent. Po 25 minutach wynik wynosił 73 procent. Zrobiliśmy ten sam dokładny test, używając ładowarki Google, i po tych samych 25 minutach poziom naładowania baterii wynosił 84 procent.
Najważniejsze jest to, że jeśli potrzebujesz dodatkowych ładowarek, które również szybko naładują Nexusa 6P, będziesz musiał je kupić w sklepie Google. Zalecamy użycie jednej ze starszych ładowarek na stoliku nocnym, ponieważ nie ma znaczenia, jak szybko ładuje się Twój Nexus 6P podczas snu. Korzystaj z ładowarki Google w biurze lub w innym miejscu, w którym ważniejsze jest szybkie ładowanie. Niestety w chwili pisania tego posta nie ma ładowarki samochodowej, która umożliwiłaby szybkie naładowanie Nexusa 6P.
Następna strona: Pięć kolejnych wskazówek dotyczących Nexusa 6P
Kliknij stronę, aby do niej przejść:
- Czytnik linii papilarnych, Google Pay, aplikacja Aparat, szybki aparat i szybkie ładowanie
- Google Fit, lampka powiadomień, ładowanie urządzeń, szybkie ustawienia i procent baterii
Użyj Google Fit, aby śledzić swoje kroki
Większość ludzi uważa aplikację Google Fit za coś, co pasuje Android Noś smartwatche. Google Fit dobrze z nimi współpracuje, ale istnieje duże prawdopodobieństwo, że nie masz zegarka z Androidem Wear. Być może nie wiesz, że Nexus 6P ma wbudowany krokomierz. Oznacza to, że Google Fit będzie samodzielnie współpracować z Twoim Nexusem 6P, aby śledzić Twoje codzienne kroki i pomagać Ci w osiąganiu celów. Możesz nawet używać innych aplikacji, takich jak Liczba kroków krokomierza Runtastic Jeśli chcesz.
Możesz pobrać Google Fit tutaj.
Włącz lampkę powiadomień
Chociaż Nexus 6P ma świetne powiadomienia ekranowe na ekranie blokady, możesz nadal tęsknić za staroświecką diodą powiadomień. Nexus 6P ma taką opcję, ale nie jest ona domyślnie włączona. Oto jak to włączyć:
- otwarty Ustawienia i wybierz Dźwięk i powiadomienia.
- Przewiń w dół do Lampka powiadomienia o pulsie i włącz go.


Używaj Nexusa 6P do ładowania innych urządzeń USB typu C
Jedną z zalet USB Type-C jest to, że działa w obie strony. Zwykle po podłączeniu kabla typu C do urządzenia służy on do ładowania lub przesyłania danych. Możesz jednak podłączyć dwustronny kabel Type-C do Nexusa 6P i używać go do ładowania innych urządzeń Type-C (telefonów lub tabletów), gdy podłączysz drugi koniec kabla do innego urządzenia.
Zobaczysz powiadomienie z informacją USB do ładowania na Nexusie 6P po podłączeniu obu urządzeń do kabla. Po prostu dotknij powiadomienia na swoim Nexusie 6P i wybierz Zasilacz. Twój Nexus 6P będzie korzystał z wewnętrznej baterii do ładowania drugiego urządzenia. Musimy zaznaczyć, że spowoduje to znacznie szybsze wyczerpywanie się baterii Nexusa 6P, ale jeśli zdarzy się, że masz dużo soku, może się to przydać, gdy telefon znajomego potrzebuje szybkiego podtrzymania.
Nie zapominaj, że to działa w obie strony… uważamy, że jest to najbardziej przydatne w przypadku tabletu, takiego jak nadchodzący Google Pixel C. Możesz użyć Pixela C do ładowania Nexusa 6P. Tablety z reguły mają dużo większe baterie i mogą sobie pozwolić na poświęcenie odrobiny soku na rzecz innego urządzenia.
Teoretycznie ta funkcja powinna działać ze wszystkimi urządzeniami typu C, ale wydaje się, że najlepiej działa z urządzeniami Nexus. Inne urządzenia typu C, takie jak Asus ZenPad S I OnePlusa 2 mają pewną niezgodność, ponieważ ładują tylko w jedną lub drugą stronę. Na przykład, Policja Androida odkryło, że ZenPad S ładuje tylko urządzenia Nexus, podczas gdy OnePlus 2 może być ładowany tylko. Prawdopodobnie ma to związek z tym, że Android 6.0 Marshmallow jest dostępny na urządzeniach Nexus, a nie na pozostałych. Mamy nadzieję, że zostanie to wyjaśnione, gdy więcej urządzeń zostanie zaktualizowanych do Marshmallow.
Dostosuj menu Szybkich ustawień
Prawdopodobnie już wiesz, że menu Szybkich ustawień pojawia się po przesunięciu dwoma palcami w dół od paska stanu. Być może nie wiesz, że możesz go dostosować, zapewniając większą moc i wydajność. Wszystko, co musisz zrobić, to odblokować tuner interfejsu systemowego w aplikacji Ustawienia. Następnie możesz dostosować menu do swoich upodobań. Oto jak:
- Przesuń dwoma palcami w dół od paska stanu, aby wyświetlić Szybkie ustawienia menu.
- Kliknij i trzymać na Ustawienia ikonę w prawym górnym rogu przez kilka sekund.
- Zwolnij palec, a ustawienia zostaną otwarte wraz z wyskakującym okienkiem u dołu z informacją: „Gratulacje! Do ustawień dodano tuner interfejsu użytkownika systemu.”
- Kliknij Tuner interfejsu systemu u dołu ekranu Ustawienia.
- Kliknij Szybkie ustawienia
Stąd możesz dotknąć i trzymać dowolne kafelki, aby je przesuwać lub usuwać z menu. Możesz także wybrać Dodaj kafelki opcję na dole, aby dodać wcześniej usunięte kafelki.



Pokaż procent baterii na pasku stanu
Możesz szybko sprawdzić, ile czasu pozostało na baterii, patrząc na ikonę baterii na pasku stanu, ale niestety dokładny procent nie jest wyświetlany. Możesz zobaczyć swoją wartość procentową, szybko przesuwając dwoma palcami w dół, ale możesz zapisać ten krok i wyświetlać wartość procentową przez cały czas na pasku stanu. Wystarczy odblokować tuner interfejsu systemowego Ustawienia aby włączyć tę funkcję. Oto jak to zrobić:
 Notatka: Przejdź do kroku 4, jeśli w ostatniej wskazówce włączyłeś już tuner interfejsu systemowego.
Notatka: Przejdź do kroku 4, jeśli w ostatniej wskazówce włączyłeś już tuner interfejsu systemowego.
- Przesuń dwoma palcami w dół od paska stanu, aby wyświetlić Szybkie ustawienia menu.
- Kliknij i trzymać na Ustawienia ikonę w prawym górnym rogu przez kilka sekund.
- Zwolnij palec, a ustawienia zostaną otwarte wraz z wyskakującym okienkiem u dołu z informacją: „Gratulacje! Do ustawień dodano tuner interfejsu użytkownika systemu.”
- Kliknij Tuner interfejsu systemu u dołu ekranu Ustawienia.
- Włączyć coś Pokaż procent wbudowanej baterii.
To już wszystkie wskazówki dotyczące Nexusa 6P, jakie mamy, ale zajrzyj tu ponownie wkrótce, bo będziemy dodawać kolejne wskazówki i triki, gdy tylko je odkryjemy. Czy przegapiliśmy jakieś? Daj nam znać w komentarzach.
Zalecenia redaktorów
- Google Pixel 3 i Pixel 3a: 10 niesamowitych porad i trików
- Huawei może przywrócić P30 Pro, aby zaspokoić nasze pragnienie aplikacji Google
- Asus Zenfone 6: Kluczowe ustawienia do zmiany w nowym telefonie
- Huawei P30 vs. Kontra Google Pixel 3 LG G8 ThinQ: który jest dla Ciebie najlepszy?
- Kontra Huawei P30 Pro Google Pixel 3 XL: Który aparat rządzi?
Ulepsz swój styl życiaDigital Trends pomaga czytelnikom śledzić szybko rozwijający się świat technologii dzięki najnowszym wiadomościom, zabawnym recenzjom produktów, wnikliwym artykułom redakcyjnym i jedynym w swoim rodzaju zajawkom.