Windows 11 har vært tilgjengelig i noen måneder, og det er en mye du kan glede deg over i det nyeste Microsoft-operativsystemet. Widgets, Snap Layouts og forbedringer for nettbrett er bare noen få eksempler. Utover det, men det er mange triks du kan finne inne i Windows 11 som sitter under nesen din.
Innhold
- Legg til mapper til Start-menyen
- La Windows forbedre lydopplevelsen din
- Bakgrunnsrulling på flere Windows
- Slapp av og slapp av med Focus Sessions
- Bruk taleskriving for å spare tid
- Andre Windows 11-triks
Her er fem av de beste Windows 11 triks som alle burde vite.
Anbefalte videoer
Legg til mapper til Start-menyen

Som andre Windows-operativsystemer før det, har Windows 11 et robust filutforskersystem, og du vil bruke minst noe av tiden din på å navigere gjennom dem. Men visste du at det faktisk er en snarvei til noen av favorittmappene dine? I
I slekt
- Glem RTX 4060 - her er 5 GPUer du bør kjøpe i stedet
- Windows 11 er i ferd med å gjøre RGB-tilbehør enklere å bruke
- Microsoft Teams får nye AI-verktøy – og de er gratis
Bare åpne innstillingsappen for Windows 11 med Windows-tast + Jeg og deretter gå til Personalisering. Derfra velger du Start og se etter Mapper alternativ. Du kan deretter velge hvilke mapper du vil legge til i Start-menyen. Listen inkluderer dokumenter, nedlastinger, musikk, bilder, videoer, nettverk og til og med din personlige mappe. Når du velger hvilke du vil legge til, vises de rett ved siden av strømknappen, innenfor en muss rekkevidde.
La Windows forbedre lydopplevelsen din
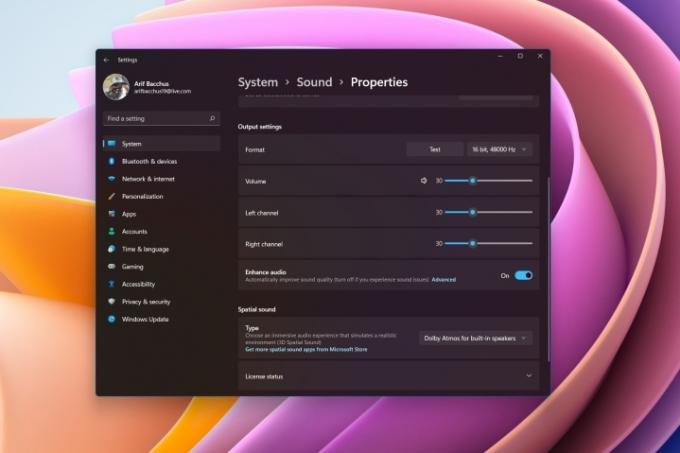
Lytter du til mye musikk på PC-en? Eller kanskje du er på mange lydsamtaler og vil ha en bedre opplevelse slik at du kan høre kollegene dine bedre? Vel, Windows 11 har mange nye lydmoduser som du kan utnytte for å øke opplevelsen for deg. Dette avhenger selvfølgelig av maskinvaren din, men de fleste moderne høyttalere og PC-er som er utgitt de siste to årene bør ha dette alternativet tilgjengelig.
Du kan komme til disse fra Innstillinger > System > Lyd. Velg høyttalerne dine, og bla nedover i listen. Du bør se en Forbedre lyd alternativ. Sørg for å sjekke vippebryteren, så er du klar. Hvis du ender opp med problemer, kan du alltid slå dette av. Bortsett fra det kan du også spille med andre lydinnstillinger her, som å slå på monolyd, velge ulike forsterkninger, utjevning og mer.
Bakgrunnsrulling på flere Windows

Multitasking i Windows 11 eller bruker funksjoner som Snap Layouts? Vel, det er faktisk en kjekk funksjon i Windows som kan bidra til å øke side-by-side multitasking litt mer. Det er kjent som bakgrunnsrulling. Som navnet antyder, med denne kan du bla i vinduer du ikke er aktiv i ved å bare holde musen over det vinduet uten å klikke på det.
Vanligvis er denne funksjonen aktivert for deg automatisk, men det er ikke alltid tilfelle. Du kan bekrefte at det fungerer for deg ved å gå til Innstillinger > Bluetooth og enheter > Mus. Derfra, sørg for at Rull inaktive vinduer når du holder musepekeren over dem alternativet er merket av.
Slapp av og slapp av med Focus Sessions
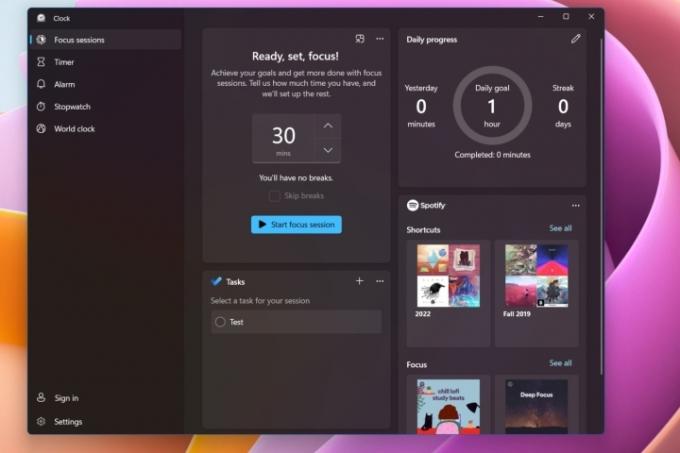
Du er kanskje kjent med produkter som Headspace, hvor du kan lytte til avslappende musikk og få andre råd om å roe ned i en travel hverdag. Imidlertid har Windows 11 en innebygd funksjon som dette kjent som Fokusøkter. Du kan bruke dette til å hjelpe deg med å forbedre ditt velvære. Den er innebygd rett inn i klokkeappen og koster ikke noe ekstra.
For å komme til det, åpne Klokke-appen på Windows 11. Derfra velger du Fokusøkter fra toppen etterfulgt av Kom i gang. Du kan da sjekke Daglig fremgang og klikk på pennikonet for å planlegge en tidsblokk hver dag for fokusering. Du kan også fokusere manuelt ved å velge Start fokusøkt alternativ. Det er også et ekstra alternativ tilgjengelig for å koble til Spotify-kontoen din, og Windows vil foreslå musikk for deg å lytte til mens du er i en fokusøkt.
Bruk taleskriving for å spare tid
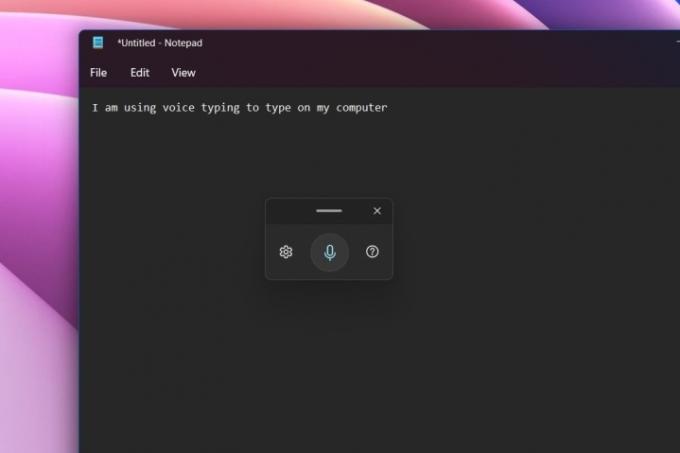
Du er kanskje vant til å bruke stemmen din til å svare på meldinger på din iPhone eller Android enhet, men visste du at Windows også har dette innebygd? Du kan bruke den innebygde stemmeskrivingsfunksjonen for å hjelpe deg med å unngå å skrive på tastaturet, spesielt på en travel dag. Dette er også en flott tilgjengelighetsfunksjon, som hjelper alle med redusert mobilitet til å ha mye lettere for å skrive.
Stemmeskriving fungerer i alle apper, og til og med i systemapper. Alt du trenger å gjøre er å tilkalle den ved å trykke Windows-tast + H. Du kan deretter klikke på mikrofonikonet i popup-vinduet du ser og begynne å snakke. Windows tar stemmen din og gjør den om til ord. Du kan klikke på innstillingshjulet i popup-vinduet for å legge til automatisk tegnsetting eller få taleskriving til å vises automatisk i tekstbokser.
Andre Windows 11-triks
Vi har truffet fem av våre favoritt Windows 11-triks, men det er mer! Sjekk ut vår tastatursnarveier som du kan utnytte for å spare tid når du bruker
Redaktørenes anbefalinger
- Rangerer alle 12 versjoner av Windows, fra verst til best
- ChatGPT kan nå generere fungerende Windows 11-nøkler gratis
- Her er 5 GPUer du bør kjøpe i stedet for RTX 4060 Ti
- Vil Windows AI Copilot være det ultimate PC-tilgjengelighetsverktøyet?
- Den nye Windows 11 Backup-appen tar et annet signal fra Mac-en
Oppgrader livsstilen dinDigitale trender hjelper leserne å følge med på den fartsfylte teknologiverdenen med alle de siste nyhetene, morsomme produktanmeldelser, innsiktsfulle redaksjoner og unike sniktitter.




