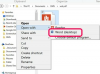Fotoredigeringsverktøy lar designere justere funksjonene til en modell.
Magasiner har reparert bilder av modeller og kjendiser i årevis, og fått stjerner til å se tynnere og penere ut enn de egentlig er. Før datamaskiner og bilderedigeringsprogramvare, modifiserte kunstnere disse bildene ved fysisk å kombinere deler av flere bilder eller behandle bilder med blekk, maling eller airbrushing. I dag har fremskritt som Photoshop "Liquify"-verktøyet gjort bilderedigeringsprosessen enklere. Å dra en mus litt kan endre formen til en person fullstendig. Lek med de mange verktøylinjealternativene i "Liquify"-vinduet for å få taket på å retusjere dine egne bilder.
Trinn 1
Åpne Photoshop, klikk deretter på "Fil" og "Åpne" og naviger til bildet du vil endre.
Dagens video
Steg 2
Klikk "Ctrl" pluss "J" (eller "Cmd" pluss "J" på en Mac) for å lage en kopi av bakgrunnslaget. Åpne "Layers"-paletten, hvis den ikke allerede er åpen, dobbeltklikk på det nye lagets navn og endre det til "liquified_layer."
Trinn 3
Velg "Liquify" under "Filter"-rullegardinmenyen. En ny skjerm åpnes med verktøy på begge sider. La de fleste standardinnstillingene være i fred, men endre børstestørrelsen i børstestørrelsesfeltet i henhold til størrelsen på bildet. Hvis du har et helkroppsbilde av en person, kan du velge 100 piksler. Endre børstestørrelsen raskt ved å bruke venstre eller høyre braketttast for henholdsvis en mindre eller større børste. Hold en av brakettene for å få børsten til å krympe eller vokse kontinuerlig, eller klikk på tasten gjentatte ganger for å endre børstestørrelsen trinnvis.
Trinn 4
Klikk "Ctrl" eller "Cmd" og "+"-tasten for å zoome inn på en del av bildet ved å bruke de samme hurtigtastene som fungerer i det vanlige brukergrensesnittet. Klikk "Ctrl" eller "Cmd" og "-"-tasten for å zoome ut. Trykk på mellomromstasten for å få håndverktøyet til å flytte rundt på bildet.
Trinn 5
Klikk på "Forward Warp Tool" (ikonet er en finger som skyver på en linje) på filterverktøylinjen. Klikk innenfor kanten av en kroppsdel, for eksempel overarmen, og flytt markøren litt innover fra kanten for å få armen til å bli tynnere. Klikk på bunnen av nesen, og dra deretter markøren litt oppover for å gjøre nesen mindre. Luft opp en frisyre ved å ta tak i den ytre kanten av håret og dra ut. Eller flat håret ved å dra inn fra kanten.
Trinn 6
Dra på munnviken opp eller ned for å endre formen på smilet. Skriv inn en børstestørrelse på 25 piksler i børstestørrelsesfeltet på filterets høyre verktøylinje mens du fortsatt klikker på Forward Warp Tool. Dra leppene for å endre formen uten å endre formen på hele munnen.
Trinn 7
Skriv inn en børstestørrelse på 100 piksler i børstestørrelsesfeltet mens du fortsatt klikker på Forward Warp Tool. Plasser markøren over hvert øye, og flytt hvert enkelt ut litt for å utvide øynene i ansiktet. Flytt kinnbeina litt opp for et mer definert kinnbein.
Trinn 8
Velg "Pucker"-verktøyet (ikonet er en firkant rykket inn på alle fire sider) for å krympe en funksjon. Plasser markøren over nesen og klikk, og nesen blir mindre proporsjonalt. Klikk "Alt" og "Pucker"-verktøyet for å snu kursen og gjøre nesen større. Velg "Bloat"-verktøyet (ikonet er en firkant oppblåst på alle fire sider), og klikk deretter på en funksjon for å få den til å svelle. Klikk "Alt" og "Bloat" for å snu kursen og krympe funksjonen.
Trinn 9
Lek med alle verktøyene for å endre bildet til distraksjon, og klikk deretter på "Rekonstruer"-verktøyet på venstre verktøylinje (ikonet er en pensel) og mal over bildet for å gjenopprette funksjonene til originalen form.
Tips
Hvis du dupliserer dette laget for å gjøre andre endringer, vil ikke flytende-innstillingene dine være på det nye laget. For å bruke flytende innstillinger på andre lag av samme bilde, klikk "Lagre mesh" i Liquify-vinduet. Lagre innstillingene i en mappe som du kan laste inn på et annet lag.