თქვენი პროცესორის ტემპერატურის შემოწმება შესანიშნავი გზაა იმისთვის, რომ დარწმუნდეთ, რომ თქვენი პროცესორი მუშაობს პიკზე, რადგან ძალიან ცხელ პროცესორს შეუძლია გამოიწვიოს ყველა სახის კომპიუტერის საერთო პრობლემები, დაწყებული შესრულებით ავარიამდე. CPU-ის ტემპერატურის შესამოწმებლად მრავალი განსხვავებული გზა არსებობს და შესაძლოა რამდენიმე აპლიკაცია უკვე დაინსტალირებული გქონდეთ.
შინაარსი
- როგორ შეამოწმოთ თქვენი CPU ტემპერატურა Windows-ზე
- როგორ შეამოწმოთ თქვენი CPU ტემპერატურა Mac-ზე
- როგორ შეამოწმოთ თქვენი AMD CPU ტემპერატურა
- როგორ შეამოწმოთ თქვენი Intel CPU ტემპერატურა
- ხშირად დასმული შეკითხვები
მიუხედავად იმისა, ეძებთ კომპიუტერის პრობლემის მოგვარებას თუ დაინტერესებული ხართ თქვენი პროცესორის მუშაობის შესამოწმებლად, აქ არის საუკეთესო გზები თქვენი პროცესორის ტემპერატურის შესამოწმებლად.
რეკომენდებული ვიდეოები
Ადვილი
10 წუთი
კომპიუტერი ინტერნეტით
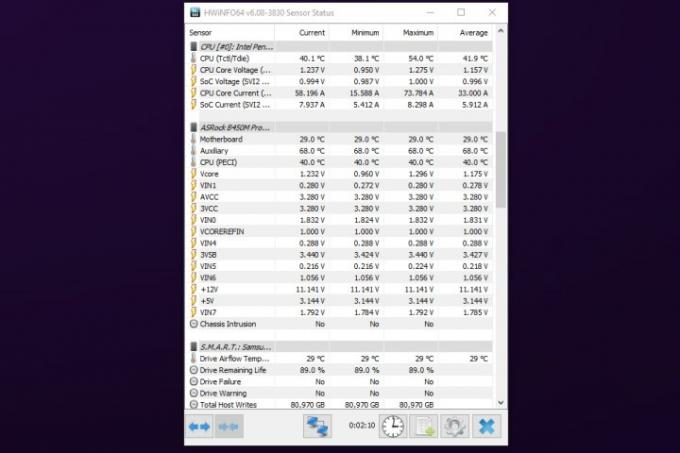
როგორ შეამოწმოთ თქვენი CPU ტემპერატურა Windows-ზე
კომპიუტერის მონიტორინგის კლასიკურ გადაწყვეტას, HWInfo-ს შეუძლია გითხრათ ყველაფერი თქვენი სისტემის სხვადასხვა კომპონენტების შესახებ, დაწყებული ძაბვებით დაწყებული და დამთავრებული ტემპერატურამდე. მას არ გააჩნია რაიმე სახის გადატვირთვის ხელსაწყოები და მისი ინტერფეისი შიშველია, მაგრამ ის სუფთაა, მსუბუქი და ერთი შეხედვით ადვილად გასაანალიზებელი.
Ნაბიჯი 1: ჩამოტვირთეთ HWInfo-დან ოფიციალური ვებ - გვერდი, შემდეგ დააინსტალირეთ, როგორც ნებისმიერი სხვა აპლიკაცია.
ნაბიჯი 2: HWInfo-ს გაშვებისას, თუ გსურთ მხოლოდ ტემპერატურის ინფორმაცია, აირჩიეთ მხოლოდ სენსორები წინააღმდეგ შემთხვევაში შეგიძლიათ წვდომა ინსტრუმენტების მთელ კომპლექტს და დეტალურად დაათვალიეროთ თქვენი სისტემის ყველა კომპონენტი.
დაკავშირებული
- როგორ დაბეჭდოთ Chromebook-დან — მარტივი გზა
- როგორ გავაუმჯობესოთ კომპიუტერის გაგრილება — გახადეთ თქვენი კომპიუტერი უფრო მაგარი და მშვიდი
- როგორ შეინახოთ ვებგვერდი PDF ფორმატში
ნაბიჯი 3: თქვენი CPU ჩამოთვლილი იქნება გრადუსით ცელსიუსში, როგორც მიმდინარე, მინიმალური, მაქსიმალური და საშუალო, რაც გაცნობებთ, თუ როგორ იცვლება თქვენი პროცესორის ტემპერატურა დროთა განმავლობაში და დატვირთვით.
თუ დაუყოვნებლივ ვერ ხედავთ პროცესორის ტემპერატურას, გადაახვიეთ ქვემოთ, რომ იპოვოთ ის ქვემოთ პროცესორი სათაური. თუ მაინც ვერ პოულობთ, აირჩიეთ cog ხატულა შესასვლელად პარამეტრები მენიუში და შემდეგ მონიშნეთ გვერდის ველი ტემპერატურები გვერდის ზედა ნაწილში.

როგორ შეამოწმოთ თქვენი CPU ტემპერატურა Mac-ზე
G Pro არის ჩვენი საუკეთესო არჩევანი Mac მომხმარებლებისთვის. ეს არის აპლიკაცია, რომელიც საშუალებას გაძლევთ აკონტროლოთ თქვენი კომპიუტერის შიდა ტემპერატურა ვენტილატორის მართვისას.
Apple-მა გადაამოწმა TG Pro აპი და დაადასტურა, რომ macOS-ის ყველა განახლება მხარს დაუჭერს მას. ის ასევე თავსებადია Apple M1 და M2 უახლეს პროცესორებთან, ასევე კლასიკურ Intel MacBook-ებთან.
Ნაბიჯი 1: ჩამოტვირთვა TG Pro მისი ოფიციალური ვებგვერდიდანდა დააინსტალირეთ ისე, როგორც ნებისმიერ სხვა აპლიკაციას.
ნაბიჯი 2: TG Pro ასევე შეიძლება გამოყენებულ იქნას თქვენი სისტემის გაგრილების დასარეგულირებლად, ვენტილატორის მოსახვევების ხელით შესწორების ჩათვლით, რაც საშუალებას მოგცემთ აკონტროლოთ თქვენი სისტემის ტემპერატურა, რასაც თქვენ აპირებთ.

როგორ შეამოწმოთ თქვენი AMD CPU ტემპერატურა
AMD-ის Ryzen Master არის მისი ზოგადი CPU ინფორმაციის თვალყურის დევნებისა და გადატვირთვის ინსტრუმენტი და შესანიშნავი გზაა თქვენი CPU-ის ტემპერატურის შესამოწმებლად, თუ თქვენ მუშაობთ AMD Ryzen პროცესორზე.
Ნაბიჯი 1:ჩამოტვირთეთ და დააინსტალირეთ Ryzen Master ოფიციალური საიტიდან.
ნაბიჯი 2: როდესაც აპლიკაციის გაშვებას, ეკრანის ზედა ნაწილში ნახავთ თქვენი პროცესორის სტატისტიკას, მათ შორის ტემპერატურას, ძაბვებს, გამოყენებას და სხვა. თქვენ ასევე შეგიძლიათ შეხედოთ ცალკეულ ბირთვებს საათისა და ტემპერატურის მიხედვით, თუ გსურთ ღრმად ჩაძიროთ თქვენი AMD CPU-ის ინფორმაციაში.

როგორ შეამოწმოთ თქვენი Intel CPU ტემპერატურა
თუ თქვენ გაქვთ Intel Core პროცესორი, მაშინ Intel's Extreme Tuning Utility (XTU) უდავოდ საუკეთესო საშუალებაა იმის შესამოწმებლად, თუ რამდენად ცხელია თქვენი პროცესორი. მიუხედავად იმისა, რომ შექმნილია ძირითადად, როგორც გადატვირთვის ხელსაწყო, Intel XTU გააჩნია მრავალი ჩაშენებული მონიტორინგის ფუნქციაც.
Ნაბიჯი 1: ჩამოტვირთეთ Intel XTU-დან ოფიციალური ვებ - გვერდი და დააინსტალირეთ, როგორც ნებისმიერი სხვა აპლიკაცია.
ნაბიჯი 2: მისი ჩატვირთვისას თქვენ მოგეცემათ ბევრი ინფორმაცია, მაგრამ მთავარი ეკრანის ქვედა პანელში ნახავთ რამდენიმე ძირითად ინფორმაციას თქვენი პროცესორის შესახებ. ამ კონკრეტული სახელმძღვანელოსთვის ყველაზე მნიშვნელოვანია პაკეტის ტემპერატურა და მასთან დაკავშირებული გრაფიკი. ეს არის თქვენი პროცესორის ტემპერატურა.
თუ თქვენი პროცესორი განსაკუთრებით ცხელა, თქვენ ასევე შეგიძლიათ იხილოთ "თერმული შემცირების" ინდიკატორი "დიახ", რომელშიც იმ შემთხვევაში, თუ თქვენი პროცესორი შეგნებულად მუშაობს იმაზე ნელა, ვიდრე შეუძლია, რათა ტემპერატურა არ გადააჭარბოს უსაფრთხო მუშაობას ზღურბლები. თუ ეს ასეა, თქვენ უნდა სცადოთ გააუმჯობესეთ თქვენი CPU გაგრილება, რადგან ეს გააუმჯობესებს თქვენს პროცესორს.
ნაბიჯი 3: თქვენ ასევე შეგიძლიათ ნახოთ, თუ რამდენად მძიმედ მუშაობს თქვენი CPU მისი CPU Utilization პროცენტით. რაც უფრო მაღალია ეს, მით მეტია თქვენი პროცესორი. თუ გსურთ ნახოთ როგორ მუშაობს სტრესის პირობებში, შეგიძლიათ გამოიყენოთ XTU-ის ჩაშენებული CPU საორიენტაციო ნიშანი შესაბამისი მარცხენა ჩანართში.
თუ გსურთ შეისწავლოთ ოვერკლოკი, იხილეთ ჩვენი CPU გადატვირთვის სახელმძღვანელო.
ახლა, როდესაც თქვენ იცით, როგორ შეამოწმოთ თქვენი CPU ტემპერატურა, თქვენ იცით განტოლების ნახევარი, როდესაც საქმე ეხება გადატვირთვისას. არ ხართ დარწმუნებული, არის თუ არა ეს თქვენთვის? გაეცანით ჩვენს სახელმძღვანელოს შესახებ ღირს თუ არა გადატვირთვა.
ხშირად დასმული შეკითხვები
რამდენად ცხელი უნდა იყოს ჩემი CPU?
ეს დამოკიდებულია იმაზე, თუ რომელი CPU გაქვთ, რადგან ზოგს აქვს განსხვავებული ტემპერატურის ბარიერი და ზოგს აქვს უფრო აგრესიული სტრესული, ვიდრე სხვები. უმეტესწილად, 80 გრადუსზე ნაკლები ტემპერატურა, როდესაც სრულად დატვირთულია, კარგია, თუმცა უახლესი თაობის CPU-ებს შეუძლიათ იმუშაონ 95 გრადუსამდე, შესრულებაზე ზემოქმედების გარეშე.
იმისათვის, რომ იცოდეთ კონკრეტული ტემპერატურის ზღურბლები თქვენი CPU-სთვის, მიმართეთ თქვენი სახელმძღვანელოს ან მწარმოებლის ვებსაიტს.
როგორ ამცირებთ პროცესორის ტემპერატურას?
თქვენ შეგიძლიათ გააუმჯობესოთ პროცესორის გაგრილება მისი ტემპერატურის შესამცირებლად მისი გამათბობელის ზომის გაზრდით, ჰაერის ნაკადის გაზრდით ან მისი სიჩქარის შემცირებით, რათა არ იმუშაოს ისე მძიმედ. პირველი ნიშნავს ახალი ქულერის ყიდვას, AIO-ს მსგავსადდა შეგიძლიათ გააუმჯობესოთ ჰაერის ნაკადი ვენტილატორის სიჩქარის გაზრდით, საკაბელო მენეჯმენტის გაუმჯობესება, ან მეტი ფანების დამატება თქვენს საქმეში.
იმისთვის, რომ თქვენი პროცესორი ცოტათი ნელა იმუშაოს, შეგიძლიათ დაბლოკოთ ან კიდევ უკეთესი დაასველეთ ის, რომ შეამციროთ სამუშაო ტემპერატურა.
რედაქტორების რეკომენდაციები
- ეს ორი CPU ერთადერთია, რაზეც უნდა იზრუნოთ 2023 წელს
- როგორ გავაერთიანოთ PDF ფაილები Windows-ზე, macOS-ზე ან ვებზე
- რამდენი ოპერატიული მეხსიერება გჭირდებათ?
- როგორ გამორთოთ თქვენი Instagram ანგარიში (ან წაშალოთ იგი)
- როგორ დავამატოთ გარე თამაშები თქვენს Steam ბიბლიოთეკაში
განაახლეთ თქვენი ცხოვრების წესიDigital Trends ეხმარება მკითხველს თვალყური ადევნონ ტექნოლოგიების სწრაფ სამყაროს ყველა უახლესი სიახლეებით, სახალისო პროდუქტების მიმოხილვებით, გამჭრიახი რედაქციებითა და უნიკალური თვალით.




