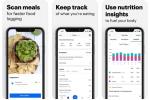The iPhone 11, iPhone 11 Pro, და iPhone 11 Pro Max აიყვანეთ Apple-ის ფლაგმანი სმარტფონი შემდეგ დონეზე. გამორჩეული სმარტფონის ერთ-ერთი საუკეთესო კამერა ბაზარზე, უახლესი iPhone-ები ასევე ამაყობენ სუპერ სწრაფი A13 Bionic ჩიპით და ბატარეის შესანიშნავი გამძლეობით.
შინაარსი
- პირდაპირი რადიოს სტრიმინგი Siri-ის მეშვეობით
- შეცვალეთ თქვენი Animoji და Memoji
- დაამატეთ Siri მალსახმობები
- როგორ გამოვიყენოთ მუქი რეჟიმი
- როგორ დავაყენოთ Face ID
- როგორ გამოვიყენოთ ულტრა ფართო ლინზა
- როგორ გამოვიყენოთ ღამის რეჟიმი
- როგორ გამოვიყენოთ QuickTake ვიდეოს გადასაღებად
- როგორ ავიღოთ სლოფი
- როგორ გადავიღოთ 4K ვიდეო 60fps სიჩქარით
- აკონტროლეთ კურსორი
- ახალი ჟესტების კონტროლის სწავლა
- როგორ დავხუროთ Safari ჩანართები ავტომატურად
- როგორ გამოვიყენოთ Swipe Type
- Apple Pay-ის გამოყენებით
- თქვენი ეკრანის ანაბეჭდების გაფართოება
- აპების წაშლა და გადაწყობა
სამი მოწყობილობა ადვილად შედის დღეს ყველაზე მრავალმხრივ და მოსახერხებელი სმარტფონებიდან. თუმცა, თუ ახალი იყენებთ iPhone-ს ან თუ ახდენთ ძველი მოდელის განახლებას, შეიძლება დაგჭირდეთ დახმარება, რომ ისწავლოთ თოკები და მიიღოთ მაქსიმალური სარგებლობა თქვენი ახალი მოწყობილობიდან. საბედნიეროდ, ეს სტატია განიხილება და განმარტავს ყველაზე სასარგებლო რჩევებსა და ხრიკებს, რომლებიც შეგიძლიათ გამოიყენოთ iPhone 11-თან და მის და-ძმებთან ერთად.
რეკომენდებული ვიდეოები
პირდაპირი რადიოს სტრიმინგი Siri-ის მეშვეობით



Siri-ს შეუძლია დაგიკრათ არჩევანი რადიოსადგურები iOS 13-ში. უბრალოდ თქვით: „ჰეი სირი, დაუკარით [ზარის წერილები] რადიოსადგური“. თუ Siri-ს შეუძლია რადიოსადგურის ონლაინ ნაკადზე წვდომა, ის დაიწყებს სადგურის დაკვრას თქვენთვის. იმისათვის, რომ დარწმუნდეთ, რომ Siri-ს შეუძლია წვდომა უფრო ფართო სადგურებზე, თქვენ წინასწარ უნდა დააინსტალიროთ Apple Music აპი, ან შეიძლება დაგჭირდეთ მესამე მხარის აპი, როგორიცაა TuneIn ან Radio.com.
დაკავშირებული
- როგორ მოვიშოროთ სხვისი Apple ID თქვენს iPhone-ზე
- რატომ არ შეგიძლიათ გამოიყენოთ Apple Pay Walmart-ში
- ეს პატარა გაჯეტი გაძლევთ iPhone 14-ის საუკეთესო ფუნქციას 149 დოლარად
შეცვალეთ თქვენი Animoji და Memoji



მიუხედავად იმისა, რომ ეს ფუნქცია iPhone 11-ზე ადრე იყო, მემოჯის შექმნა არის სახალისო გზა ტექსტური შეტყობინებების უფრო გამომხატველი და კრეატიული გახადოს. Წადი iMessageგახსენით საუბარი, შეეხეთ Memoji ხატულადა შეეხეთ სამი წერტილი ღილაკი. შემდეგ დაიწყეთ საკუთარი თავის ვირტუალური ვერსიის შექმნა.
დაამატეთ Siri მალსახმობები



Siri მალსახმობები მიეცით საშუალება მომხმარებლებს დაავალონ სწრაფი მოქმედებები Apple-ის ჭკვიანი ასისტენტისთვის. დასაწყებად გახსენით მალსახმობების აპი. შემდეგ, შეეხეთ შექმენით მალსახმობები ღილაკი მარტივი მალსახმობის შესაქმნელად (როგორიცაა შეტყობინების გაგზავნა WhatsApp-ში). The ავტომატიზაცია ჩანართი საშუალებას გაძლევთ შექმნათ მალსახმობები, სადაც თქვენი iPhone ჭკვიანურად რეაგირებს კონტექსტის შეცვლაზე. მაგალითად, მას შეუძლია არჩეული სიმღერის დაკვრა სახლში მისვლისას ან ავტომატურად გაუზიაროთ მდებარეობა ვინმეს, როცა მიხვალთ. The გალერეა tab აჩვენებს წინასწარ განსაზღვრულ მალსახმობებს, რაც საშუალებას გაძლევთ სწრაფად აირჩიოთ ერთი ან მიიღოთ იდეები თქვენთვის.
როგორ გამოვიყენოთ მუქი რეჟიმი


პირველად გააცნო iOS 13, მუქი რეჟიმი აბრუნებს თქვენი iPhone 11-ის ფერთა სქემას და თქვენ მიერ გამოყენებულ აპებს. იმის ნაცვლად, რომ თეთრი გამოჩნდეს, თქვენი iPhone-ის ფონი და ფანჯრები გამოჩნდება შავი ან მუქი ნაცრისფერი, რაც ბევრად უფრო ადვილია თვალებისთვის. ამან ასევე შეიძლება დაზოგოს თქვენი iPhone-ის ბატარეის გარკვეული ნაწილი.
ნაგულისხმევად, მუქი რეჟიმი ავტომატურად ჩაირთვება მზის ჩასვლისას. თუმცა, თუ გსურთ მისი გამოყენება დღის განმავლობაში, შეგიძლიათ ადრე ჩართოთ. უბრალოდ გადადით პარამეტრები > ჩვენება და სიკაშკაშე. შემდეგი, შეეხეთ Ბნელი, რომელიც გაააქტიურებს ბნელ რეჟიმს და აქცევს პარამეტრების ეკრანს მუქი.
როგორ დავაყენოთ Face ID


როგორც წინა ორი iPhone თაობის შემთხვევაში, iPhone 11, iPhone 11 Pro და iPhone 11 Pro Max-ის განბლოკვა შესაძლებელია Face ID-ის გამოყენებით. ტელეფონის პირველად ჩატვირთვისას მოგეთხოვებათ დააყენოთ Face ID, მაგრამ მისი დაყენება ასევე შეგიძლიათ პარამეტრებში გადასვლით.
Face ID-ის დასაყენებლად, დარწმუნდით, რომ იმყოფებით კარგად განათებულ ოთახში და არ ატარებთ სახეზე რაიმე ისეთი, რასაც ჩვეულებრივ არ ატარებთ (მაგ. სათვალე ან ქუდი). შემდეგ, გადადით პარამეტრები > Face ID & Passcode. თქვენ მოგეთხოვებათ შეიყვანოთ თქვენი პაროლი. მასში შესვლის შემდეგ შეეხეთ დააყენეთ Face ID და მერე Დაიწყე. შემდეგ დაგჭირდებათ ორი სკანირების ჩატარება, რაც გულისხმობს თავის ნელა მოძრაობას წრეში, სანამ iPhone 11 დაშიფვრავს თქვენს სახეს.
დაყენების შემდეგ, Face ID საშუალებას გაძლევთ განბლოკოთ თქვენი iPhone 11 უბრალოდ მის სენსორულ ეკრანზე დაჭერით და მისი ყურებით. თქვენ შეგიძლიათ გადააყენოთ Face ID ნებისმიერ დროს პარამეტრები > Face ID და პაროლი > გადატვირთვა Face ID.
თქვენ ასევე შეგიძლიათ დაარეგულიროთ Face ID-ის ყურადღების პარამეტრები Face ID & Passcode. გადაფურცლით მოითხოვეთ ყურადღება Face ID-სთვის გამორთულია, თქვენ შეძლებთ განბლოკოთ თქვენი iPhone პირდაპირ მასზე ყურების გარეშე. ეს ზოგადად არ არის რეკომენდებული, მაგრამ თუ ეს გჭირდებათ ხელმისაწვდომობის მიზეზების გამო, ღირს ამის გაკეთება.
ასევე, თუ ხანდახან უზიარებთ თქვენს სმარტფონს თქვენი ოჯახის სხვა წევრს, შეგიძლიათ დაამატოთ ალტერნატიული გარეგნობა Face ID-ისთვის. უბრალოდ წადი პარამეტრები > Face ID და პაროლი > ალტერნატიული გარეგნობის დაყენება.
როგორ გამოვიყენოთ ულტრა ფართო ლინზა

iPhone 11, iPhone 11 Pro და iPhone 11 Pro Max ყველა მოყვება მეორე, ულტრა ფართო კამერის ლინზას (Pro და Pro Max-ს ასევე აქვს მესამე, Telephoto ლინზა). ეს საშუალებას გაძლევთ გადაიღოთ უფრო ფართო ფოტოები, რომლებიც მოიცავს უფრო მეტ სცენას, რომლის გადაღებაც გსურთ.
ულტრაფართო ლინზაზე გადასართავად და ამ დამატებითი ლინზიდან მაქსიმალურად გამოსაყენებლად, გახსენით კამერა აპლიკაცია. როცა შედის ფოტო რეჟიმი, შეეხეთ 0.5 ღილაკი (მხოლოდ ჩამკეტის ზემოთ) ულტრა ფართო კამერაზე გადასართავად.
და თუ თქვენ გაქვთ iPhone 11 Pro ან iPhone 11 Pro Max, ასევე შეგიძლიათ დააჭიროთ მას 2 ღილაკი ტელეფოტო კამერაზე გადასვლისთვის, რომელიც საშუალებას გაძლევთ გადაიღოთ თქვენი საგნის ახლო ხედიდან ფოტოები.
როგორ გამოვიყენოთ ღამის რეჟიმი
შემდეგ iPhone XS-მა წარმოადგინა პორტრეტის რეჟიმი და სიღრმის კონტროლი, iPhone 11-ის კამერის ერთ-ერთი ყველაზე გამორჩეული ინოვაციაა ღამის რეჟიმი, რომელიც გეხმარებათ უკეთესი ფოტოები დაბალი განათების პირობებში.
ღამის რეჟიმი სტანდარტულად გააქტიურებულია iPhone 11, iPhone 11 Pro და iPhone 11 Pro Max-ზე. ღამით ფოტოს გადაღებისას, თქვენი iPhone ავტომატურად აღმოაჩენს სინათლის ნაკლებობას. პატარა ხატულა (მთვარეს ჰგავს) გამოჩნდება კამერის ეკრანის ზედა მახლობლად. შეეხეთ მას ღამის რეჟიმის ჩასართავად.
ხატულა გაყვითლდება, როცა ღამის რეჟიმი ჩართულია. ასევე, გაითვალისწინეთ, რომ ხატულა აჩვენებს რიცხვს, რომელიც მიუთითებს რამდენ ხანს გაგრძელდება ექსპოზიცია. ამის დარეგულირება შეგიძლიათ ხატულაზე დაჭერით.
როგორ გამოვიყენოთ QuickTake ვიდეოს გადასაღებად
iPhone 11, iPhone 11 Pro და iPhone 11 Pro Max-ს აქვს ერთი პატარა, მაგრამ ძალიან მოსახერხებელი ფუნქცია: ვიდეოს გადაღების შესაძლებლობა არჩევის გარეშე. ვიდეო კამერის მენიუში. ეს შეიძლება უმნიშვნელო ინოვაციად ჩანდეს, მაგრამ ჩვენ დავკარგეთ იმის რაოდენობა, თუ რამდენჯერ გადავიღეთ ვინმეს ან რაღაცას, მხოლოდ იმის გადასაწყვეტად, რომ ვიდეო უკეთესი იქნებოდა. უნდა დაკრა ვიდეო შეიძლება დაკარგო სასიცოცხლო წამები, ამ მომენტში, რისი გადაღებაც გინდოდა, შეიძლება გაქრეს.
QuickTake-ით სარგებლობისთვის, უბრალოდ დააჭირეთ ღილაკს ჩამკეტი გადაღების დასაწყებად დააჭირეთ ღილაკს ფოტო რეჟიმში. გაათავისუფლეთ გადაღების დასასრულებლად.
როგორ ავიღოთ სლოფი
მოგბეზრდათ ძირითადი სელფები? Რატომაც არა აიღე სლოფი? ახალი iPhone 11, iPhone 11 Pro და iPhone 11 Pro Max, თქვენ შეგიძლიათ გადაიღოთ საკუთარი თავის შენელებული მოძრაობით ვიდეო, თუ ასე იყოთ მიდრეკილი.
ამ ახალი ფუნქციის გამოსაყენებლად გახსენით კამერა. შეეხეთ SLO-MO, და შემდეგ შეეხეთ კამერის გადართვის ხატულას წინა კამერის გამოსაყენებლად. ბოლოს, შეეხეთ ჩანაწერი ღილაკი.
როგორ გადავიღოთ 4K ვიდეო 60fps სიჩქარით
წინა iPhone-ებთან ერთად, ვიდეოს გარჩევადობის შესაცვლელად უნდა გადახვიდეთ პარამეტრებში. თუმცა, iPhone 11, iPhone 11 Pro და iPhone 11 Pro Max-ით, შეგიძლიათ შეცვალოთ ვიდეოს გარჩევადობა კამერის გამოყენებისას.
უბრალოდ გაუშვით კამერა და შეეხეთ ვიდეო. შემდეგ, ვიდეოს რეჟიმში ყოფნისას, შეეხეთ გარჩევადობის ხატულას (ეკრანის ზედა ნაწილში) 4K-სა და Full HD-ს შორის გადასართავად და შეეხეთ კადრების სიჩქარის ხატულას გადასართავად 60fps, 30fps და 24fps.
აკონტროლეთ კურსორი



სმარტფონზე გრძელი შეტყობინებების და ტექსტების აკრეფა ხშირად მტკივნეული გამოცდილება იყო. თუმცა, თქვენი iPhone 11-ით შეგიძლიათ მარტივად გადაიტანოთ კურსორი ტექსტის ერთი ნაწილიდან მეორეზე, რაც საშუალებას მოგცემთ სწრაფად დაარედაქტიროთ და გამოასწოროთ შეცდომები.
iPhone 11, iPhone 11 Pro და iPhone 11 Pro Max-ით, ამის გაკეთების ორი გზა არსებობს. პირველ რიგში, უბრალოდ გეჭიროთ spacebar. ეს აქცევს თქვენს კლავიატურას ტრეკიპადად, რაც საშუალებას გაძლევთ გადაიტანოთ კურსორი იქ სადაც გსურთ.
თუმცა, თქვენ ასევე შეგიძლიათ დააჭიროთ და დააჭიროთ კურსორს. ეს ასეა: უბრალოდ დაიჭირეთ და გადაიტანეთ სასურველ პოზიციაზე.
ახალი ჟესტების კონტროლის სწავლა
თუ განახლებას ახდენთ ძველი iPhone-დან ან Android-იდან, შეიძლება არ იყოთ მიჩვეული ცხოვრებას Home ღილაკის გარეშე. საბედნიეროდ, გადაფურცლული ჟესტები, რომლებმაც შეცვალეს საწყისი ღილაკი, ძალიან მარტივი და ინტუიციური გამოსაყენებელია.
გადაფურცლეთ ეკრანის ქვემოდან ზემოთ, რომ ნახოთ ყველა ის აპლიკაცია, რომელიც ამჟამად გაქვთ გახსნილი. თქვენ შეგიძლიათ გადახვიდეთ თქვენს ღია აპებს შორის ზევით გადაფურცვლის შემდეგ.
შემდეგ, გადაფურცლეთ ქვევით სენსორული ეკრანის ზედა მარჯვენა კუთხიდან საკონტროლო ცენტრის გასახსნელად, სადაც შეგიძლიათ შეცვალოთ სხვადასხვა ძირითადი პარამეტრები (მაგ. სიკაშკაშე) და გახსნათ გარკვეული აპლიკაციები.
გადაფურცლეთ ქვევით სენსორული ეკრანის ცენტრიდან ან ზედა მარცხენა კუთხიდან, რათა გახსნათ შეტყობინებების ცენტრი, სადაც შეგიძლიათ ნახოთ თქვენი უახლესი შეტყობინებები.
თქვენ ასევე შეგიძლიათ სწრაფად გააღვიძოთ თქვენი iPhone მასზე შეხებით ან უბრალოდ აკრეფით. ორივე ეს ჟესტი ჩართული უნდა იყოს ნაგულისხმევად. თუმცა, თქვენ შეგიძლიათ გაააქტიუროთ Tap to Wake გადასვლით პარამეტრები > ხელმისაწვდომობა > შეეხეთ > შეეხეთ გასაღვიძებლად. შეგიძლიათ გაააქტიუროთ Raise to Wake გადასვლით პარამეტრები > დისპლეი და სიკაშკაშე > გაღვიძებაზე აწევა.
ერთი ძალიან მოსახერხებელი, მაგრამ ნაკლებად გასაჯაროებული ჟესტი საშუალებას გაძლევთ გადახვიდეთ აპებსა და ვებსაიტებში უკან და წინ, ისრის ღილაკზე დაჭერის გარეშე. უბრალოდ გადაფურცლეთ მარცხნიდან მარჯვნივ სენსორულ ეკრანზე, ან მარჯვნივ მარცხნივ (თუ გსურთ წინსვლა).
როგორ დავხუროთ Safari ჩანართები ავტომატურად



Safari-ში ათობით ჩანართის გახსნა და მათი დავიწყება ძალიან მარტივია, რამაც შეიძლება შეანელოს თქვენი iPhone-ის მუშაობა. საბედნიეროდ, ახალმა iPhone-ებმა წარმოადგინეს Safari ჩანართების ავტომატურად დახურვის მარტივი და გენიალური გზა წინასწარ შერჩეული დროის შემდეგ.
ამით ისარგებლეთ, გადადით პარამეტრები > Safari > ჩანართების დახურვა. ჩანართების დახურვის შემდეგ შეეხეთ ერთი დღის შემდეგ თუ გსურთ ავტომატურად დახუროთ ყველა Safari ჩანართი ერთი დღის შემდეგ. ალტერნატიულად, შეეხეთ რომელიმეს ერთი კვირის შემდეგ ან ერთი თვის შემდეგ.
როგორ გამოვიყენოთ Swipe Type
თუ თქვენ ახლახან გადახვედით iPhone-ზე Android-დან, შეიძლება იცოდეთ, რომ Android სმარტფონები საშუალებას გაძლევთ აკრიფოთ სენსორულ ეკრანზე ერთი ასოდან მეორეზე გადასვლით. ადრე iPhone არ გაძლევდა ამის საშუალებას. თუმცა, iOS 13-მა შემოიტანა სლაიდ აკრეფა, ასე რომ, ახლა შეგიძლიათ გადაფურცლეთ ტიპი თქვენს iPhone 11-ზე, iPhone 11 Pro-ზე და iPhone 11 Pro Max-ზე.
აკრეფის მიზნით, უბრალოდ შეეხეთ და ხანგრძლივად დააჭირეთ სიტყვის პირველ ასოს, რომლის აკრეფაც გსურთ, შემდეგ დაიწყეთ ამ სიტყვის სხვა ასოებზე გადაფურცვლა. მას შემდეგ რაც სიტყვას დაწერთ, გაუშვით სენსორული ეკრანი. Და ასე შემდეგ.
Apple Pay-ის გამოყენებით



Apple Pay საშუალებას გაძლევთ გადაიხადოთ ნივთები მონაწილე მაღაზიებში თქვენი iPhone-ით. მის დასაყენებლად და გამოყენების დასაწყებად, თქვენ უნდა დაამატოთ ბარათი.
ამისათვის გადადით პარამეტრები > Wallet & Apple Pay > ბარათის დამატება. ამის შემდეგ თქვენ უნდა დაასკანიროთ თქვენი ბარათი მის დასამატებლად.
ბარათის დამატების შემდეგ, შეგიძლიათ დაიწყოთ Apple Pay-ის გამოყენება ნივთების შესაძენად გვერდითი ღილაკზე ორჯერ დაწკაპუნებით. Apple Pay მუშაობს Face ID-ით, ასე რომ, გადახდისას დარწმუნდით, რომ უყურებთ თქვენს iPhone-ს.
თქვენი ეკრანის ანაბეჭდების გაფართოება
თქვენი iPhone-ის გამოყენებით გადაიღეთ ეკრანის ანაბეჭდები ახალი არაფერია. თუმცა, iPhone 11, iPhone 11 Pro და iPhone 11 Pro Max ახლა საშუალებას გაძლევთ გადაიღოთ ეკრანის გაფართოებული ანაბეჭდები Safari ვებგვერდები, მსგავსი ფუნქცია მოძრავი ეკრანის ანაბეჭდებისა, რომელთა გადაღება შეგიძლიათ Android სმარტფონით.
გაფართოებული სკრინშოტის გადაღება მარტივია. გახსენით Safari და გადაიღეთ სკრინშოტი, როგორც ჩვეულებრივ აკეთებთ (ერთდროულად ჩართვის ღილაკზე და ხმის გაზრდის ღილაკზე დაჭერით). შემდეგი, შეეხეთ ეკრანის სურათს (რომელიც გამოჩნდება ეკრანის ქვედა მარცხენა კუთხეში).
იპოვეთ ორი ჩანართი თქვენი ეკრანის ზედა ნაწილთან ახლოს. პირველს ე.წ ეკრანი, და მეორე სრული გვერდი. აირჩიეთ სრული გვერდი. ეს პარამეტრი გიჩვენებთ ვებგვერდის უფრო გაფართოებულ კადრს და სვეტს მარჯვენა მხარეს.
სვეტში შეგიძლიათ აირჩიოთ ეკრანის სურათის სწორ ზომაზე მოჭრა. მას შემდეგ რაც დაიჭრება, შეეხეთ Შესრულებულია, მაშინ შეინახეთ PDF ფაილებში.
აპების წაშლა და გადაწყობა
მიუხედავად იმისა, რომ iOS 13-ზე აპლიკაციების წაშლა ძალიან მარტივია, პროცესი ცოტა უფრო რთულია iPhone 11-ისთვის, iPhone 11 Pro-სთვის და iPhone 11 Pro Max-ისთვის.
ხანგრძლივად შეეხეთ აპს, რომლის წაშლაც გსურთ და გამოჩნდება pop-up მენიუ. აირჩიეთ აპლიკაციის წაშლა, და აპლიკაცია გაქრება.
თქვენ შეგიძლიათ შეცვალოთ თქვენი საწყისი ეკრანის გარეგნობა და განლაგება ღილაკზე დაწკაპუნებით სათაურით საწყისი ეკრანის რედაქტირება. შეეხეთ ღილაკს და შეძლებთ აპების გადატანას იქ სადაც გინდათ.
რედაქტორების რეკომენდაციები
- აიფონი ახლახან აუქციონზე გიჟურ თანხად გაიყიდა
- ეს დასაკეცი ტელეფონი უფრო მსუბუქია ვიდრე iPhone 14 Pro Max
- ამ 600 დოლარიან Android ტელეფონს აქვს ერთი დიდი უპირატესობა iPhone-თან შედარებით
- iPhone 15: გამოშვების თარიღი და ფასის პროგნოზები, გაჟონვა, ჭორები და სხვა
- OnePlus-ის საუკეთესო ტელეფონები 2023 წელს: 6 საუკეთესო, რისი ყიდვაც შეგიძლიათ