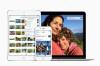多くのメールクライアントアプリやプログラムとは異なり、iPhoneのネイティブメールアプリには、ファイルを添付するための使い慣れた添付アイコンがありません。 代わりに、メールの[写真またはビデオの挿入]オプションを使用して、送信メールメッセージに写真またはビデオを添付してください。 Word文書、PDF、連絡先情報などの他のファイルタイプを添付するには、ファイルがあるアプリ内から共有機能を使用します。 この機能は、メールアプリの新しいメッセージの本文にファイルを自動的に添付します。
メールアプリを使用する
ステップ1
を開きます 郵便 アプリで、使用するメールアカウントを選択し、[ 作成する ボタン。
今日のビデオ

画像クレジット: Appleの画像提供。
ステップ2
メッセージボックスの何もない領域をダブルタップしてから、ポップアップメニューの右側にある矢印をタップします。
ヒント
iPhoneが横向きモードの場合、ポップアップメニューの項目の完全なリストが表示されるため、矢印は表示されません。

画像クレジット: Appleの画像提供。
ステップ3
タップ 写真またはビデオを挿入 保存した写真やビデオのリストを表示します。

画像クレジット: Appleの画像提供。
ステップ4
メッセージに追加する写真またはビデオが含まれているアルバムを選択します。

画像クレジット: Appleの画像提供。
ステップ5
使いたいアイテムをタップします。 アイテムがたくさんある場合は、目的のアイテムが見つかるまで画面を下にスクロールします。

画像クレジット: Appleの画像提供。
ステップ6
タップ 選ぶ アイテムを新しいメッセージに添付します。 アイテムは新しいメールのメッセージボックスに自動的に挿入されます。

画像クレジット: Appleの画像提供。
ステップ7
電子メールメッセージを作成します。 受信者を追加し、件名を入力して、適切なフィールドにメッセージを追加します。 タップ 送信 添付ファイル付きのメッセージを電子メールで送信します。
ヒント
メールアプリで複数のメールアカウントを使用している場合は、 から フィールドをクリックし、使用するメールアカウントを選択します。
![[件名]フィールドの[通知]アイコンをタップして、誰かが電子メールメッセージに返信したときに通知を受け取ります。](/f/cfd629f6a347e2313653666be8b5121c.jpg)
画像クレジット: Appleの画像提供。
ステップ8
メッセージに写真を添付した場合は、画像サイズを選択してください。 ビデオを添付した場合、メッセージを送信する前にサイズを選択するように求められることはありません。
警告
多くの電子メールアカウントプロバイダーには、メッセージのテキストと添付ファイルを含むメッセージサイズの制限があります。 主要な電子メールプロバイダーの3つ- Yahoo, AOL と グーグル -メッセージサイズの制限は25MBです。 添付ファイルがサービスプロバイダーのメッセージサイズ制限を超えると、メールアプリはメッセージを送信できません。
ヒント
写真を添付ファイルとして追加する場合は、電子メールサービスプロバイダーのメッセージサイズ制限を下回るように求められたら、小さい画像サイズを選択することを検討してください。

画像クレジット: Appleの画像提供。
ヒント
ビデオや写真をコピーして、新しいメッセージの本文に直接貼り付けることができます。 ビデオまたは写真を長押しして、 コピー ポップアップメニューから。 新しいメッセージの本文の空の領域をダブルタップしてから、 ペースト ポップアップメニューから写真またはビデオを追加します。
写真アプリの複数の写真をメールメッセージに添付するには、 写真 アプリを選択し、添付する写真が含まれているアルバムを選択します。 タップ 選択する 次に、最大5枚の写真を選択して添付します。 タップ 郵便 新しいメールメッセージの本文に写真を添付します。
共有機能を使用する
ステップ1
メモアプリなど、添付ファイルとして送信するアイテムが含まれているアプリを開きます。 アイテムを参照してから、 共有 アイコン。

画像クレジット: Appleの画像提供。
ステップ2
をタップします 郵便 アイコンをクリックして、新しいメッセージ画面を開きます。 アイテムは新着メールの本文に表示されます。

画像クレジット: Appleの画像提供。
ステップ3
受信者を入力し、メッセージの送信に使用する電子メールアカウントを選択してから、件名を入力してメッセージを完成させます。 メッセージを送信する準備ができたら、をタップします 送信.
![[宛先]フィールドの[プラス]ボタンをタップして、連絡先のリストにアクセスします。](/f/1e3a8442139b73b705c43e9ba63528fb.jpg)
画像クレジット: Appleの画像提供。
ヒント
複数の添付ファイルを送信するには、AppStoreから非ネイティブのファイル共有アプリをダウンロードします。 GoodReader, 複数の添付ファイル と マルチアタッチメール. 複数の添付ファイル機能に加えて、多くのファイル共有アプリは、クラウドベースのアカウントのファイルにも接続します。 グーグルドライブ, Microsoft OneDrive と ドロップボックス.
共有機能を使用するすべてのアプリが共有アイコンを表示するわけではありません。 たとえば、連絡先の情報を vCard ネイティブの連絡先アプリからの添付ファイル、送信する連絡先を参照し、をタップします 連絡先を共有する.

画像クレジット: Appleの画像提供。