りんご iPhone14プロ はしばらく発売されていて、これから入手する予定です iPhone15 あと数ヶ月でラインナップが決まります。 しかし、それは iPhone 14 Pro が悪い携帯電話であるという意味ではありません。実際、それでも信じられないほど強力です。 すべてを駆動する高速で軽快な A16 Bionic チップ、新しい常時表示ディスプレイ、 ダイナミックアイランド、48MP メインカメラなど。 そして、それを使用しているので、 iOS16、チェックすべき楽しいソフトウェアもたくさんあります。
コンテンツ
- フル 48MP 解像度で写真を撮影
- 常時表示のディスプレイを自分のものにしましょう
- 写真スタイルを使用する
- フォーカスモードを設定する
- ロック/ホーム画面をフォーカス モードにリンクする
しかし、どこを見るべきかを知らなければ、iPhone 14 Pro の優れた機能をすべて活用していない、あるいは少なくとも最大限に活用していない可能性があります。 で使用すべき最高の機能をいくつか紹介します。 iPhone.
おすすめ動画
フル 48MP 解像度で写真を撮影

前述したように、iPhone 14 Proには48MPのメインシューターが搭載されています。 ただし、通常に使用すると、ピクセル ビニング (4 つの小さなサブピクセルが 1 つの大きなピクセルを構成する) により、メタデータの最終結果は 12MP になります。 これも多くの機種に搭載されている機能です Android携帯電話 サムスンなども ギャラクシーS23ウルトラ.
関連している
- iPhoneがオークションで法外な金額で落札された
- この折りたたみ式携帯電話は iPhone 14 Pro Max よりも軽いです
- GoPro をこの新しい携帯電話とその賢いカメラに置き換えてみました
撮影したほとんどの写真では問題ないかもしれませんが、実際には気づかないでしょう。 結局のところ、完全な 48MP 写真のサイズは約 75 ~ 100MB になる可能性があり、すぐに容量を消費してしまう可能性があります。 利用可能な保管スペース. これは常にやりたいことではありません。
しかし、シーンのあらゆる細部をキャプチャしたい場合もあるでしょう。そのような場合には、フル 48MP 解像度が役に立ちます。 これは、編集プロセスを完全に制御して、必要に応じて画像を調整できることも意味します。 これを行うには、カメラ アプリの Apple ProRaw 設定を有効にして、必要なときに簡単に切り替えられるようにする必要があります。
![[設定] で [カメラ]、[フォーマット] に移動し、ProRaw の切り替えをオンにして ProRaw を有効にします。](/f/7732ed4609be7d38e2d81264a68536e3.jpg)
これを行うには、次の場所に移動します 設定 > カメラ > フォーマット > Apple ProRAW 設定が有効 (緑色) になっていることを確認します。 次に、必ず選択してください 48MP 下 ProRAW解像度 セクション。
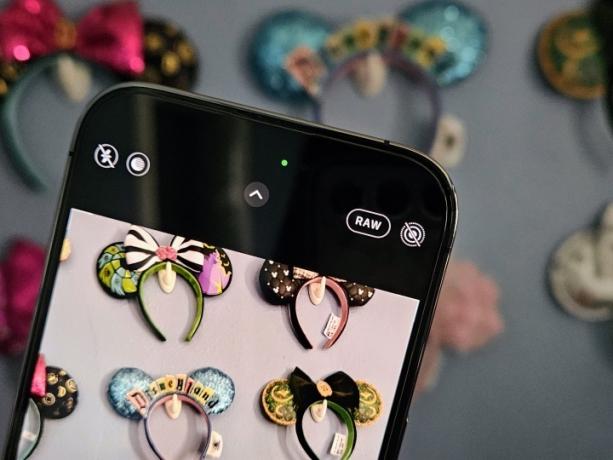
これを有効にしたら、 カメラアプリ をタップしてから、 生 上部の切り替え — RAW に取り消し線が付いていなければ、ProRaw 写真がキャプチャされます。
残念ながら、ProRaw 48MP 機能は、1 倍の焦点で撮影された写真に対してのみ機能します。 0.5x、2x、または 3x を使用する場合は、ProRaw のままですが、自動的に 12MP に切り替わります。
常時表示のディスプレイを自分のものにしましょう

デフォルトでは、 常時表示のディスプレイ iPhone 14 Pro の (AOD) はデフォルトで有効になっています。 ただし、このデバイスが最初に発売されたとき、Apple はいくつかの情報を受け取りました。 AODの仕組みに基づいた批判現在のロック画面の壁紙が暗くなり、ディスプレイがまだ表示されているためバッテリーが消耗します。 (壁紙を表示するために) 電力を使用し、通知が表示されたままだったのでプライバシーはあまりありませんでした 上。
それに比べ、AOD を搭載した Android スマートフォンは通常、はるかに必要最低限のものであり、完全に黒い画面に個別の通知アイコンが表示されます。 多くの人は Android のこの問題の処理方法を好み、Apple の方法は気が散りすぎると考えていました。
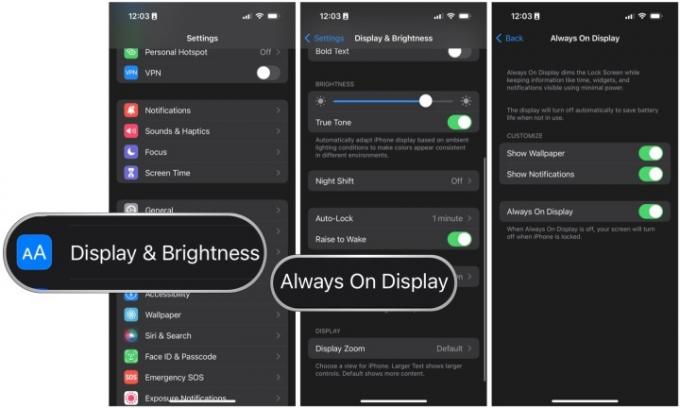
しかしAppleは最終的に反発を受けて折れ、ユーザーに次のような選択肢を与えた。 AODをカスタマイズする 後で iOS アップデートを通じて。 したがって、必要に応じてデフォルトの方法を維持することも、壁紙が表示されずディスプレイがただ黒くなるようにすることもでき、通知を保持するか削除するかを選択することもできます。 または、単に AODを完全に無効にする - それはあなた次第です!
AOD に変更を加えるには、次の場所に移動します。 設定 > ディスプレイと明るさ > 常時表示 をクリックして、オンまたはオフにする項目のトグルを選択します。
写真スタイルを使用する

これは必ずしも iPhone 14 Pro 固有の機能ではありません (始まりは iPhone13 シリーズ)ですが、まだ過小評価されている iOS の機能なので、あまり知られていないかもしれません。
写真スタイル 基本的に、カメラ アプリのトーンと暖かさのプリセット レベルであり、カスタマイズすることができ、これらのプリセットは、アクティブである限り、撮影するすべての写真に適用されます。 唯一の欠点は、写真スタイルはフィルターではないため、キャプチャ後に適用できないことです。 スタイルをリアルタイムで適用した後は変更または削除できないため、ある意味、これは破壊的であると考えられます。
デフォルトの写真スタイルは「標準」に設定されており、「バランスの取れた」外観です。 ただし、他に利用可能なオプションが 4 つあります:「リッチ コントラスト」、「鮮やか」、「暖色」、「クール」です。 私は個人的にリッチ コントラストの外観が気に入っているので、ほとんどの写真にリッチ コントラストを使用しています。コントラストがあるのは良いことだからです。
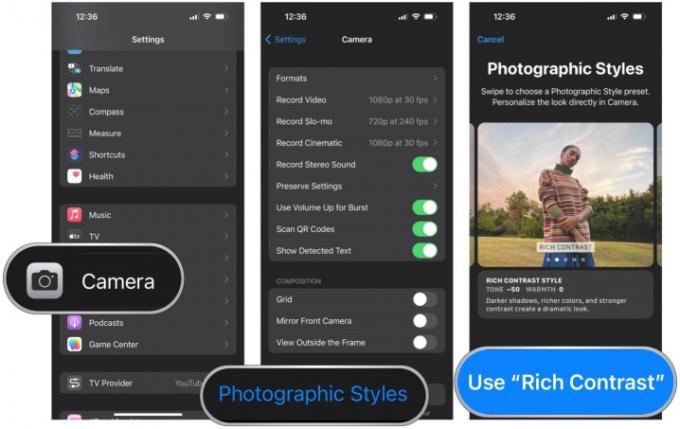
カメラ アプリを使用するたびにデフォルトで使用される写真スタイルを設定するには、次の手順に従います。 設定 > カメラ > 写真スタイル 次に、スワイプして使用するものを選択します。 設定アプリでは、各スタイルがどのように見えるかをプレビューできます。

もう 1 つの方法は、カメラ アプリで写真スタイルを有効にすることです。ただし、これは、[設定] で設定した内容も上書きされます。 カメラ アプリを使用しているときに、シャッター ボタンの上を上にスワイプするだけです (または、シャッター ボタンの上部にある矢印ボタンをタップします) 画面)、[写真スタイル] ボタン (3 つの正方形が重なったように見えます) を選択し、目的のスタイルを選択します。 使用します。 この方法でトーンと暖かさの設定を個別に変更することもできます。
フォーカスモードを設定する

フォーカスモードもiPhone 14 Pro固有の機能ではありませんが、特定のシナリオで1日を通して気を散らすことのない時間が必要な場合には非常に便利です。 基本的な「おやすみモード」を考えてみましょう。ただし、仕事、運転、読書、ゲームなどをしているときのものです。
フォーカス モードを使用すると、特定の人やアプリからの通知のみを受信するようにカスタマイズしたり、特定の人やアプリからの通知をすべてサイレントにするように設定したりできます。お好みで選択できます。 フォーカス フィルターもあり、フォーカスがオンになっているときのアプリとデバイスの動作をカスタマイズできます。 アプリの場合、これは特定のビューのみを表示することを意味し、システム フィルターには AOD、ダーク モードまたはライト モード、さらには低電力モードが含まれます。 また、スマート アクティベーション (機械学習を使用してアクティベートに必要な時間を割り出す) または設定されたスケジュールで自動的にアクティベートするようにフォーカス モードを設定することもできます。
個人的にフォーカス モードを使用している人が何人いるかわかりませんが、私はフォーカス モードが大好きです。 私は、週を通して毎日、決まった時間に仕事を始めるためのセットアップを行っています。 これにより、不必要な通知がブロックされ、iPhone 14 Pro に気を散らされることなく実際に執筆に集中しやすくなります。
まだフォーカス モードを使用していない場合は、セットアップすることをお勧めします。 この機能が最初にデビューしたとき、それを実行するのは少し面倒でしたが、Apple はプロセスを少し合理化して、よりアクセスしやすくしました。 フォーカス モードを開始するには、次の場所に移動します。 設定 > フォーカス. すでに用意されているものをセットアップすることも、独自のものを新しく作成することもできます。

iOS 16 が私たちに与えてくれたのは ロック画面のカスタマイズ、それはちょっと 混乱. しかし、Apple は複数のロック画面とホーム画面を作成する機能も提供しており、必要に応じて実際に特定のフォーカス モードと組み合わせることができます。 実際、この機能は通常の設定と仕事用の設定を切り替えるのに便利で、後者の壁紙には個人用の壁紙ではなく「仕事」関連の壁紙が表示されます。 また、作業に集中している時期が一目で分かりやすくなります。
フォーカス モードとロック/ホーム画面の組み合わせを簡単に組み合わせることができます。 ロック画面スイッチャーを起動し、リンクしたい画面にいることを確認してから、 集中 ロック画面プレビューのボタン。 次に、リンクしたいフォーカス モードを選択するだけです。 これで、フォーカス モードがアクティブになるたびに、ロック画面とホーム画面が選択した画面に自動的に変更されます。
編集者のおすすめ
- iPadOS 17 により、私のお気に入りの iPad 機能がさらに向上しました
- iPhone 15 Proにこの機能がなかったら激怒するだろう
- この 600 ドルの Android スマートフォンには、iPhone に比べて 1 つの大きな利点があります。
- 私はiPhoneを14年間使っています。 Pixel Fold を見て立ち止まりたくなった
- この小さなガジェットは、iPhone 14 の最高の機能を 149 ドルで提供します




