תפוחים אייפון 14 פרו יצא כבר זמן מה, ואנחנו הולכים לקבל את אייפון 15 ההרכב בעוד מספר חודשים. אבל זה לא אומר שה-iPhone 14 Pro הוא טלפון גרוע - למעשה, הוא עדיין חזק להפליא! יש לך את שבב A16 Bionic המהיר והחזק שמפעיל את הכל, התצוגה החדשה תמיד פתוחה, אי דינמי, מצלמה ראשית 48MP ועוד. ומאחר שהוא משתמש iOS 16, יש גם הרבה דברים מהנים של תוכנה שכדאי לבדוק.
תוכן
- צלם תמונות ברזולוציית 48MP מלאה
- הפוך את התצוגה התמידית לשלך
- השתמש בסגנונות צילום
- הגדר את מצבי הפוקוס שלך
- קשר את מסכי הנעילה/הבית שלך למצב הפוקוס שלך
אבל אלא אם כן אתה יודע היכן לחפש, ייתכן שאינך מנצל את כל התכונות המגניבות של ה-iPhone 14 Pro, או לפחות מפיק את המרב ממנו. אנו נראה לך כמה מהתכונות הטובות ביותר שאתה צריך להשתמש בהן אייפון.
סרטונים מומלצים
צלם תמונות ברזולוציית 48MP מלאה

כפי שהוזכר קודם לכן, לאייפון 14 פרו יש יורה ראשי של 48MP. עם זאת, כאשר אתה משתמש בו באופן רגיל, עקב פיקסלים-binning (ארבעה תת-פיקסלים קטנים יותר מהווים פיקסל בודד וגדול יותר), התוצאה הסופית במטא-נתונים תהיה 12MP. זו גם תכונה שנמצאת ברבים טלפונים אנדרואיד גם, כמו סמסונג Galaxy S23 Ultra.
קָשׁוּר
- אייפון בדיוק נמכר בסכום מטורף במכירה פומבית
- הטלפון המתקפל הזה קל יותר מה-iPhone 14 Pro Max
- ניסיתי להחליף את ה-GoPro שלי בטלפון החדש הזה ובמצלמה החכמה שלו
עבור רוב התמונות שאתה מצלם, זה עשוי להיות בסדר, ולא ממש תשים לב. אחרי הכל, תמונה מלאה של 48 מגה פיקסל יכולה להיות בגודל של כ-75 עד 100 מגה-בייט, מה שיכול להרוס אותך במהירות שטח אחסון פנוי. זה לא משהו שתרצו לעשות כל הזמן.
אבל יהיו מקרים שבהם תרצה ללכוד כל פרט ופרט בסצנה, ואז הרזולוציה המלאה של 48MP תהיה שימושית. זה גם אומר שתהיה לך שליטה מלאה בתהליך העריכה כדי לצבוט את התמונה כראות עיניך. כדי לעשות זאת, עליך להפעיל את הגדרת Apple ProRaw עבור אפליקציית המצלמה, המאפשרת לך לעבור בקלות בעת הצורך.
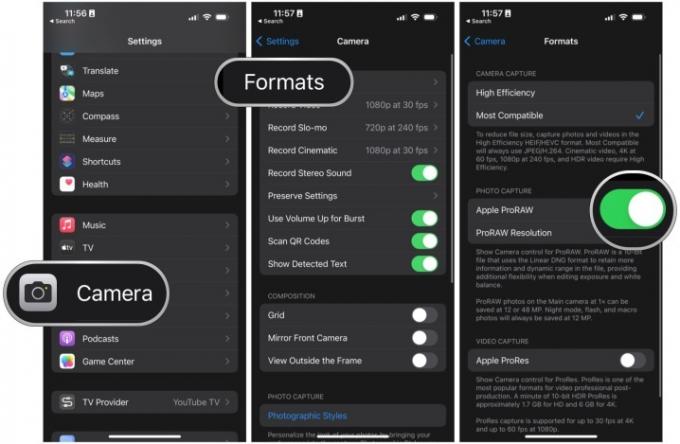
כדי לעשות זאת, עבור אל הגדרות > מצלמה > פורמטים > Apple ProRAW וודא שההגדרה מופעלת (ירוק). לאחר מכן הקפד לבחור 48MP תחת רזולוציית ProRAW סָעִיף.
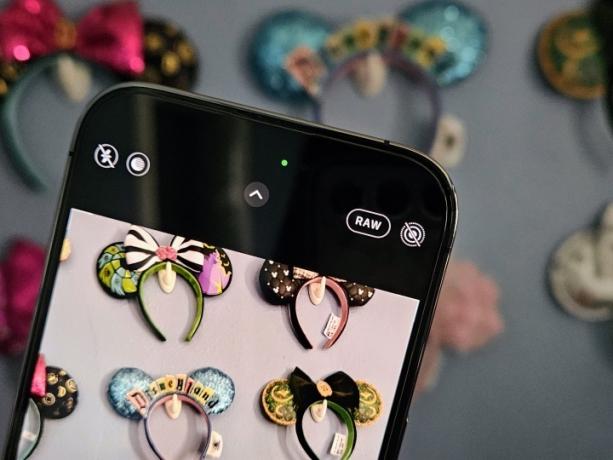
ברגע שזה מופעל, היכנס ל- אפליקציית מצלמה ולאחר מכן הקש על גלם החלף בחלק העליון - זה יצלם תמונת ProRaw אם ה-RAW לא מחוצה.
למרבה הצער, תכונת ProRaw 48MP פועלת רק עבור תמונות שצולמו בפוקוס פי 1. אם אתה משתמש ב-0.5x, 2x או 3x, הוא עדיין יהיה ב-ProRaw אך יעבור אוטומטית ל-12MP.
הפוך את התצוגה התמידית לשלך

כברירת מחדל, ה תמיד בתצוגה (AOD) באייפון 14 Pro מופעל כברירת מחדל. עם זאת, כאשר המכשיר הושק לראשונה, אפל קיבלה כמה ביקורת המבוססת על אופן הפעולה של ה-AOD, מכיוון שהוא יעמעם את טפט מסך הנעילה הנוכחי שלך, רוקן את הסוללה מכיוון שהתצוגה דוממת שימוש בכוח (כדי להציג את הטפט), ולא הייתה פרטיות רבה מכיוון שההודעות עדיין הופיעו לְמַעלָה.
לשם השוואה, טלפונים אנדרואיד עם AOD הם בדרך כלל הרבה יותר חשופים - בוחרים במסך שחור לחלוטין עם סמלי הודעות נפרדות. הרבה אנשים מעדיפים איך אנדרואיד מטפלת בזה וחשבו שהשיטה של אפל מסיחה מדי.
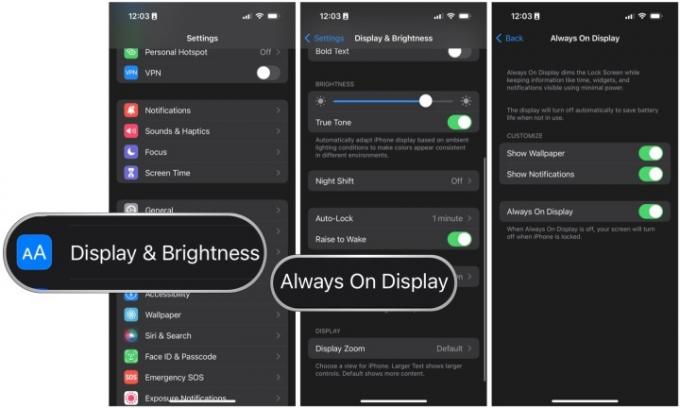
אבל אפל בסופו של דבר התנערה לאחר התגובה ונתנה למשתמשים את האפשרות לעשות זאת להתאים אישית את AOD מאוחר יותר באמצעות עדכון iOS. אז אתה יכול לשמור את זה ברירת המחדל אם אתה מעדיף, או שאתה יכול לעשות את זה כך שהטפט לא יופיע והתצוגה תהיה רק שחורה, ויש לך אפשרות לשמור או להיפטר מהתראות. או שאתה יכול פשוט השבת את ה-AOD לחלוטין - זה תלוי בך!
כדי לבצע שינויים ב-AOD, פשוט עבור אל הגדרות > תצוגה ובהירות > תמיד בתצוגה ובחר את המתגים עבור מה שאתה רוצה להפעיל או לכבות.
השתמש בסגנונות צילום

זו לא בהכרח תכונה ספציפית לאייפון 14 Pro (זה התחיל עם אייפון 13 סדרה), אבל זו עדיין תכונת iOS שאינך מוערכת שאולי לא ידעת עליה.
סגנונות צילום הן למעשה רמות מוגדרות מראש עבור טון וחום באפליקציית המצלמה, שאותם אתה יכול להתאים אישית, וההגדרות המוגדרות מראש אלה מוחלות על כל התמונות שאתה מצלם כל עוד היא פעילה. השלילי היחיד הוא שלא ניתן להחיל סגנונות צילום ב-post-capture, מכיוון שהם אינם מסננים. במובן מסוים, זה נחשב הרסני מכיוון שאינך יכול לשנות או להסיר את הסגנון לאחר החלתו בזמן אמת.
ברירת המחדל של סגנון הצילום מוגדר לסטנדרט, שהוא מראה "מאוזן". אבל יש עוד ארבע אפשרויות זמינות: ניגודיות עשירה, תוססת, חמה ומגניבה. אני באופן אישי אוהב את מראה ה-Rich Contrast, אז השתמשתי בו ברוב התמונות שלי כי, ובכן, ניגודיות נחמדה!
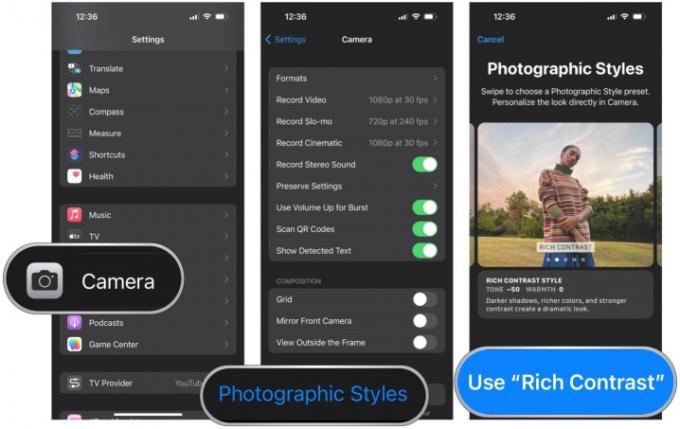
אתה יכול להגדיר סגנון צילום לשימוש כברירת מחדל בכל פעם שאתה משתמש באפליקציית המצלמה על ידי מעבר אל הגדרות > מצלמה > סגנונות צילום ולאחר מכן החלק ובחר את זה שבו ברצונך להשתמש. אפליקציית ההגדרות תיתן לך תצוגה מקדימה של איך נראה כל סגנון.

השיטה האחרת היא להפעיל את סגנונות הצילום כאשר נמצאים באפליקציית המצלמה, אם כי זה גם יעקוף את כל מה שהגדרת בהגדרות. כשאתה באפליקציית המצלמה, פשוט החלק למעלה מעל לחצן הצמצם (או הקש על לחצן החץ בחלק העליון של מסך), ולאחר מכן בחר את הלחצן סגנונות צילום (זה נראה כמו ערימה של שלושה ריבועים) ובחר את זה שאתה רוצה להשתמש. אתה יכול גם לשנות בנפרד את הגדרות הטון והחום בדרך זו.
הגדר את מצבי הפוקוס שלך

מצבי מיקוד הם גם לא תכונה ספציפית לאייפון 14 פרו, אבל זה די שימושי אם אתה צריך קצת זמן נטול הסחות דעת במהלך היום עבור תרחישים מסוימים. חשבו על מצב 'נא לא להפריע' הבסיסי, אלא כאשר אתם עובדים, נוהגים, קוראים, משחקים או כל דבר אחר.
עם מצב פוקוס, אתה יכול להתאים אותו כך שרק הודעות מאנשים או אפליקציות מסוימות, או שאתה יכול להגדיר אותו להשתיק את כל ההודעות מאנשים או אפליקציות מסוימות - לבחירתך. ישנם גם מסנני פוקוס, המאפשרים לך להתאים אישית את אופן הפעולה של אפליקציות והמכשיר כאשר פוקוס מופעל. עבור אפליקציות, זה אומר להציג רק תצוגות מסוימות, ומסנני המערכת כוללים את AOD, מצב כהה או בהיר, ואפילו מצב צריכת חשמל נמוכה. אתה יכול גם להגדיר מצבי פוקוס להפעלה אוטומטית עם הפעלה חכמה (משתמשת בלמידה חישובית כדי להבין זמנים רלוונטיים להפעלה) או לוח זמנים מוגדר.
אני לא בטוח כמה אנשים אני אישית מכיר שמשתמשים במצבי פוקוס, אבל אני אוהב אותם. יש לי מערך עבודה אחד שמתחיל בכל יום במהלך השבוע בשעה מוגדרת. זה חוסם התראות מיותרות ומקל עליי להתמקד בפועל בכתיבה ללא הסחות דעת אינסופיות מה-iPhone 14 Pro שלי.
אם אתה עדיין לא משתמש במצבי פוקוס, אני ממליץ להגדיר אותם. כאשר התכונה הופיעה לראשונה, זה היה קצת טרחה להפעיל אותם, אבל אפל ייעלה את התהליך קצת כדי להפוך אותו לנגיש יותר. כדי להפעיל מצב פוקוס, עבור אל הגדרות > מיקוד. אתה יכול כבר להגדיר כל אחד מראש או ליצור אחד חדש משלך.

למרות ש- iOS 16 נתן לנו התאמה אישית של מסך נעילה, זה קצת א אי סדר. אבל אפל גם נתנה לנו את היכולת ליצור מספר מסכי נעילה ומסכי בית, שאותם נוכל למעשה להתאים למצב פוקוס מסוים אם נרצה. למעשה מצאתי תכונה זו שימושית למעבר בין ההגדרה הרגילה שלי להגדרת העבודה שלי, כאשר לאחרון יש טפט הקשור יותר ל"עבודה" במקום הטפט האישי שלי. זה גם מקל לדעת מתי התמקדות בעבודה שלי ממבט אחד.
קל להתאים מצב פוקוס לשילוב של מסך נעילה/בית. פשוט העלה את מחליף מסך הנעילה, ודא שאתה נמצא באחד שברצונך לקשר, ולאחר מכן בחר את מוֹקֵד לחצן בתצוגה המקדימה של מסך הנעילה. אז פשוט בחר את מצב הפוקוס שאליו תרצה לקשר אותו. כעת, בכל פעם שמצב הפוקוס הזה מופעל, מסכי הנעילה והבית שלך ישתנו אוטומטית לזה שבחרת.
המלצות עורכים
- iPadOS 17 פשוט הפך את תכונת האייפד האהובה עליי אפילו יותר טוב
- אני אכעס אם ה-iPhone 15 Pro לא יקבל את התכונה הזו
- לטלפון האנדרואיד הזה בשווי 600 דולר יש יתרון אחד גדול על האייפון
- השתמשתי באייפון כבר 14 שנים. ה-Pixel Fold גרם לי לרצות להפסיק
- הגאדג'ט הקטן הזה נותן לך את התכונה הטובה ביותר של האייפון 14 תמורת 149 דולר




