
Windows 10 include molti strumenti interessanti, ma se sei come molte persone, la maggior parte della tua vita digitale si svolge nel tuo browser Web e da nessun'altra parte. Stando così le cose, vorrai tenere i tuoi siti web più importanti a portata di mano. Il modo più semplice per accedervi in Windows 10 è il menu Start e la barra delle applicazioni, trattandoli più o meno come programmi a sé stanti.
Contenuti
- Google Chrome
- Firefox
- Microsoft Bordo
- Microsoft Edge Cromo
Sebbene nel complesso sia semplice, trasferire un sito Web dal browser alla barra delle applicazioni è leggermente diverso a seconda del browser che stai utilizzando.
Video consigliati
Google Chrome

L'aggiunta di un sito Web alla barra delle applicazioni con Google Chrome richiede un paio di menu aggiuntivi rispetto ad altri browser, ma ciò non significa che sia difficile. Ecco come iniziare:
Imparentato
- Come convertire i tuoi nastri VHS su DVD, Blu-ray o digitali
- I problemi più comuni del Chromebook e come risolverli
- Come risolvere i problemi audio in macOS
Passo 1: Apri il sito web che desideri aggiungere alla barra delle applicazioni in Google Chrome.
Passo 2: Clicca il Tre punti menu nell'angolo in alto a destra.
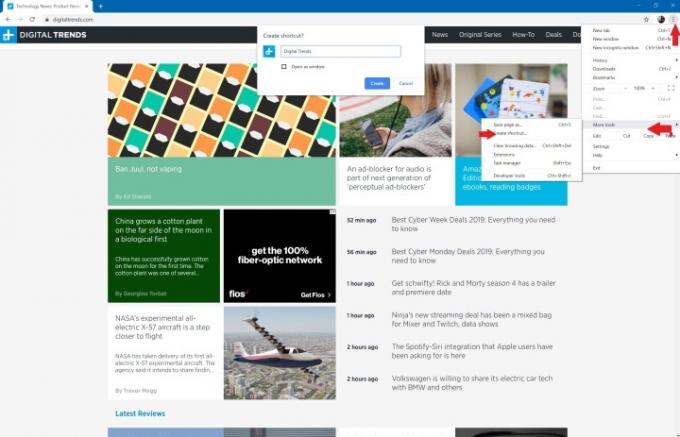
Passaggio 3: Clic Più strumenti, seguito da Creare una scorciatoia.
Passaggio 4: Quando viene visualizzata la finestra pop-up, puoi personalizzare il nome del collegamento e selezionare la casella se desideri aprire il sito in una nuova finestra. È quindi possibile selezionare Creare. Il collegamento dovrebbe quindi apparire automaticamente sul desktop.
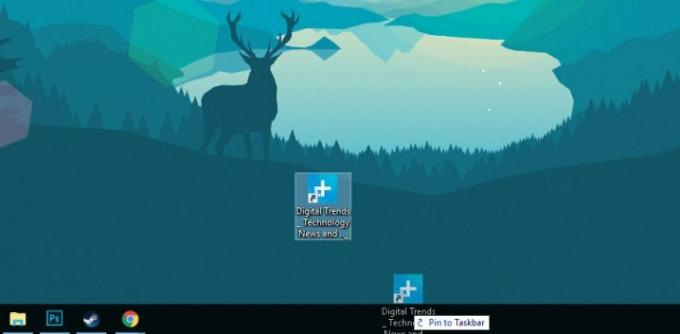
Passaggio 5: Fai clic e trascina il nuovo collegamento sulla barra delle applicazioni. In alternativa, fare clic con il pulsante destro del mouse sul collegamento e selezionare Aggiungi alla barra delle applicazioni.
Nota per i Mac: Chrome si comporta in modo leggermente diverso su MacOS. Invece di utilizzare lo strumento Crea un collegamento, dovrai selezionare Scegli di salvare la pagina invece con nome… Quindi, nella finestra che appare, assicurati di salvare il collegamento sul desktop. Questo dovrebbe aggiungere il collegamento al desktop, nessun problema.
Firefox

Purtroppo, Firefox non ha un modo integrato per aggiungere scorciatoie alla barra delle applicazioni come fa Chrome. Tuttavia, esiste una soluzione alternativa.
Passo 1: Fare clic con il tasto destro sul desktop e selezionare Nuovo > Collegamento per aprire il Creare una scorciatoia finestra.
Passo 2: Nel campo Destinazione, aggiungi -URL, seguito dal sito web a cui desideri che venga indirizzato il collegamento aggiunto. Ad esempio, C: Programmi (x86)Mozilla Firefoxfirefox.exe” -URL https://www.digitaltrends.com”.
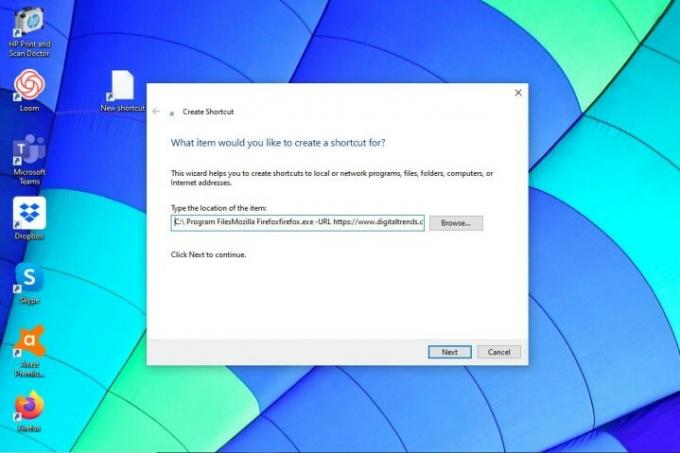
Passaggio 4: Inserisci un nome per la scorciatoia e premi OK. Quindi, fai clic con il pulsante destro del mouse sul collegamento e seleziona Aggiungi alla barra delle applicazioni.
Microsoft Bordo
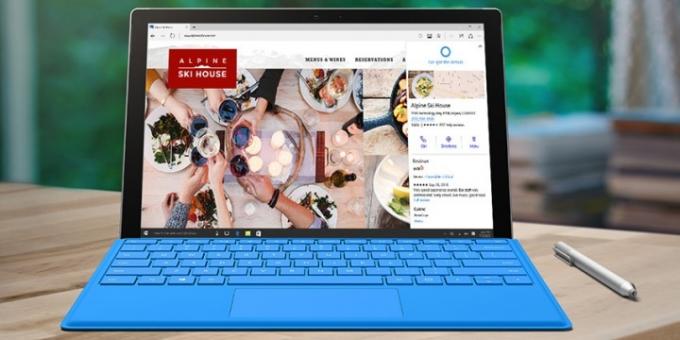
Il browser Edge di Microsoft ha uno dei metodi più semplici per aggiungere un sito Web alla barra delle applicazioni. Basta seguire questi rapidi passaggi:
Passo 1: Apri il sito Web desiderato nel browser Edge.
Passo 2: Clicca il Tre punti icona del menu nell'angolo in alto a destra.
Passaggio 3: Scorri il menu fino a trovare Aggiungi questa pagina alla barra delle applicazioni. Cliccalo.

Puoi anche aggiungere il menu Start se preferisci. Fatelo selezionando Più strumenti e poi scegli il Aggiungi questa pagina per iniziare opzione.
Microsoft Edge Cromo
Microsoft ha rilasciato una versione recente del suo browser Edge in concorrenza con Chromium open source di Google. Abbiamo utilizzato con successo questo browser prima e consideralo una fantastica via di mezzo tra Microsoft Edge e Google Chrome. Puoi facilmente aggiungere una pagina web alla barra delle applicazioni seguendo questi quattro passaggi:
Passaggio 1: apri il sito Web desiderato.
Passaggio 2: fare clic su Tre punti icona del menu nell'angolo in alto a destra dello schermo.
Passaggio 3: fare clic Più strumenti.
Passaggio 4: fare clic Aggiungi alla barra delle applicazioni. Immettere il nome del sito Web, quindi fare clic su Spillo.
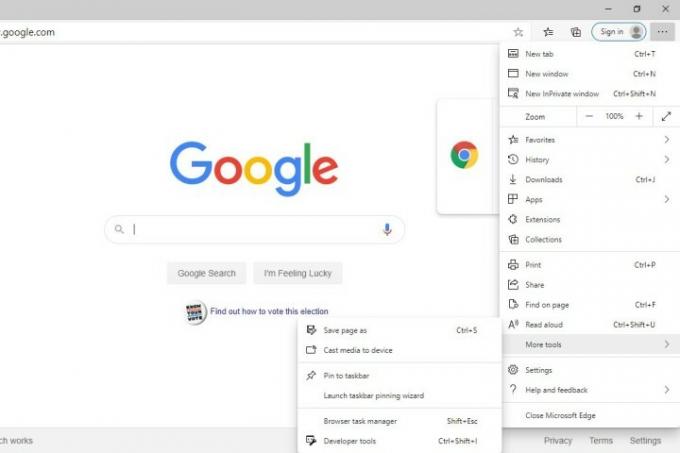
E 'così semplice. Hai appena imparato come aggiungere un sito Web alla barra delle applicazioni in modo da poterlo trovare immediatamente e ti abbiamo fornito una panoramica dei nostri browser Internet preferiti. Abbiamo dedicato vari articoli per aiutarti a comprendere i dettagli della navigazione in Internet, comprese le nostre scelte per i migliori browser e le precauzioni di sicurezza da adottare rimanere anonimo online.
Raccomandazioni degli editori
- Di quanta RAM hai bisogno?
- Il Wi-Fi non funziona? Come risolvere i problemi più comuni
- Una guida per principianti su Tor: come navigare in Internet sotterraneo
- Microsoft avverte che fare affidamento su Internet Explorer può causare interruzioni
- Gli hacker si stanno infiltrando nei siti Web di notizie per diffondere malware
Migliora il tuo stile di vitaDigital Trends aiuta i lettori a tenere d'occhio il frenetico mondo della tecnologia con tutte le ultime notizie, divertenti recensioni di prodotti, editoriali approfonditi e anteprime uniche nel loro genere.




