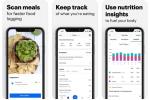IL Google Pixelbook vanta una figura elegante e interni veloci. È il Chromebook di punta di Google, almeno per ora, con un prezzo iniziale di $ 999. Se desideri il miglior Chromebook che puoi ottenere e/o i vantaggi di un design premium di prima parte, questa è la strada da percorrere.
Contenuti
- Una nota prima di entrare
- Il sistema operativo Chrome è danneggiato
- L'Assistente Google non risponde
- Le schede si aggiornano costantemente
- La penna richiede troppa pressione
- Fare un rumore acuto
- Smart Lock non è disponibile
- Impossibile accedere al Play Store o all'assistente
- Serve ancora aiuto?
Tuttavia, come qualsiasi altro laptop, indipendentemente dal sistema operativo, sorgeranno dei problemi. Il dispositivo potrebbe improvvisamente sembrare lento o la webcam potrebbe rifiutarsi di funzionare. Ecco alcuni dei problemi più comuni di Google Pixelbook e come risolverli.
Video consigliati
Una nota prima di entrare
Pixelbook di Google offre tre modi per ripristinare le impostazioni se un semplice riavvio non funziona. Le nostre istruzioni potrebbero richiamare questi metodi di tanto in tanto, ma volevamo spiegare cosa fa ogni ripristino prima di immergerci nella risoluzione dei problemi.
- Ripristino hardware: Ciò ripristina solo le impostazioni hardware, come tastiera e fotocamera.
- Powerwash: Ciò ripristina il Chromebook alle impostazioni di fabbrica, riportandolo allo stato pronto all'uso. Successivamente, dovrai collegarlo al tuo account, scaricare nuovamente le app e così via.
- Recupero: Questo reinstalla Chrome OS da una fonte esterna, come un'unità flash. Il ripristino è necessario quando Chrome OS è danneggiato/corrotto e non può essere riparato.
Detto questo, iniziamo con i problemi a livello di sistema che potresti attualmente affrontare.
Il sistema operativo Chrome è danneggiato
Questo è uno dei problemi principali che potresti riscontrare se il tuo Pixelbook si comporta male. Poco dopo l'avvio, potresti ricevere un messaggio di errore che dice "Chrome OS manca o è danneggiato". Questo errore si presenta in una varietà di forme diverse, ma è abbastanza comune.
Imparentato
- Problemi comuni di Windows 11 e come risolverli
- Il Wi-Fi non funziona? Come risolvere i problemi più comuni
- I problemi più comuni di Slack e come risolverli
Innanzitutto, riavvia il tuo Pixelbook e verifica se questo risolve il problema. Per riavviare, procedi come segue:
Passo 1: Tieni premuto il tasto Energia pulsante.
Passo 2: Lo schermo si oscura e viene visualizzato un popup. Clicca il Spegni pulsante.
Passaggio 3: premi il Energia pulsante per riaccendere il Pixelbook.
Se il riavvio non funziona, il passaggio successivo è ripristinare il dispositivo alle impostazioni di fabbrica originali.
Passo 1: Esci dal tuo account (se possibile).
Passo 2: tieni premuto Ctrl+Alt+Maiusc+R.
Passaggio 3: Selezionare Ricomincia.
Passaggio 4: Fare clic sul blu Powerwash pulsante nella finestra pop-up.
Passaggio 5: Fare clic sul blu Continua pulsante per confermare.
Passaggio 6: Segui i passaggi visualizzati sul tuo Pixelbook.
Ora il tuo Pixelbook verrà ripristinato alle impostazioni di fabbrica e, si spera, i tuoi problemi scompariranno.
Se si utilizza il Powerwashing no risolvi il problema con Chrome OS, hai a disposizione un'opzione più "nucleare": reinstallare completamente Chrome OS. Questo processo richiede un secondo PC, il download di una nuova copia di Chrome OS e la creazione di un'unità flash avviabile.
Per ulteriori informazioni sul recupero del tuo Pixelbook, leggi la nostra guida su come resettare un Chromebook alle impostazioni di fabbrica.
L'Assistente Google non risponde

Questo non è un grosso problema, ma dato quanto è importante Assistente Google sta al fascino generale del Pixelbook, è piuttosto irritante quando non funziona correttamente. Per fortuna, hai alcune opzioni qui.
Per prima cosa, premi il Assistente Google pulsante. Come mostrato sopra, risiede tra il Ctrl E Alt tasti ed è etichettato con il simbolo dell'Assistente a quattro sfere. Quando premi questo tasto accadrà una delle due cose:
- Sentirai l'Assistente chiedere: "Ciao, come posso aiutarti?"
- Ti verrà presentata la possibilità di attivare l'Assistente Google. In tal caso, fai clic SÌ.

Ora dì "OK Google" ad alta voce e vedi se risponde. In caso contrario, procedere come segue:
Passo 1: Clicca il Orologio di sistema, seguito dal Ingranaggio icona nel menu a comparsa. Si apre la finestra delle impostazioni di Chrome OS.
Passo 2: Selezionare Ricerca e assistente elencati a sinistra.
Passaggio 3: Verifica che l'Assistente Google legga Abilitato, come mostrato sopra. In caso contrario, fare clic sull'impostazione, quindi su Attiva/disattiva nella schermata seguente. Dovrebbe diventare blu, a indicarlo

Passaggio 4: Verifica che "Ok Google" sia abilitato premendo il tasto Assistente Google o semplicemente dicendo "OK Google".
Se non succede nulla, passa alla soluzione successiva.
Passo 1: Clicca il Orologio di sistema, seguito dal Ingranaggio icona nel menu a comparsa. Questo apre le impostazioni del sistema operativo Chrome.
Passo 2: La finestra delle impostazioni viene visualizzata sullo schermo. Selezionare Ricerca e assistente elencati a sinistra.
Passaggio 3: Selezionare Assistente Google.
Passaggio 4: Nella schermata seguente, assicurati che l'impostazione "Ok Google" sia Sempre acceso O Attivo (consigliato). Se è impostato su Spento, scegli una delle altre due opzioni dal menu a discesa. Segui i passaggi per mantenere l'Assistente Google in modo che possa riconoscere la tua voce.

Questo dovrebbe risolvere il problema nella maggior parte dei casi. Se hai ancora problemi a far sì che Pixelbook ti risponda o ti ascolti correttamente, ci sono un paio di ragioni diverse per questo. Se sei troppo lontano dal Pixelbook o se ti trovi in una stanza rumorosa, puoi comunque accedere all'Assistente Google tramite Assistente pulsante.
Un altro problema comune è che l'Assistente Google ti sente sul Pixelbook, ma dice che risponde su un altro dispositivo. Presumibilmente, per impostazione predefinita viene utilizzato l'ultimo dispositivo utilizzato per accedere
Le schede si aggiornano costantemente

Il prossimo numero è allo stesso tempo bizzarro e un enorme mal di testa. A volte Pixelbook decide di aggiornare continuamente le schede nel tuo browser web. Perché? È dovuto alla scarsa memoria.
Questo fastidio ha una soluzione semplice, quindi non preoccuparti se il tuo browser sta andando in tilt.
Passo 1: Chiudi tutte le schede aperte e riavvia il Pixelbook.
Passo 2: Quando accedi nuovamente, premi il pulsante Cerca + Esc chiavi (l Maiusc+Esc il metodo sta andando in pensione, ma potrebbe ancora funzionare).
Passaggio 3: Il Task Manager appare sullo schermo. Chiudi tutto ciò che non stai utilizzando attualmente, ma lascia tutto Sistema elementi da soli.
Passaggio 4: Apri il browser Chrome e digita quanto segue nel campo URL: chrome://estensioni
Passaggio 5: La tua libreria di estensioni viene visualizzata sullo schermo. Disabilita o disinstalla qualsiasi cosa tu assolutamente non serve. Ciò assicurerà che Chrome non finisca per utilizzare più memoria del necessario.
La penna richiede troppa pressione
IL Penna per Pixelbook non è esattamente una parte essenziale dell'esperienza Pixelbook, ma offre alcune funzionalità davvero eccezionali, anche se non c'è modo di collegarlo al Pixelbook stesso. La penna ti consente di cerchiare gli elementi che desideri cercare, scrivere note a mano e inserire testo, ma a volte non funziona come dovrebbe.
Alcuni utenti hanno segnalato problemi nell'utilizzo della penna per le attività quotidiane. A volte è necessaria una quantità eccessiva di pressione per essere utilizzato e premere troppo forte su un costoso display in vetro per scrivere semplicemente il tuo nome non è esattamente un'ottima esperienza per l'utente. Il problema qui ha un paio di soluzioni diverse.
Innanzitutto, prova un hard reset per cancellare le impostazioni hardware. Ecco come:
Passo 1: Spegni il Pixelbook tenendo premuto il tasto Energia pulsante.
Passo 2: Tieni premuto il tasto ricaricare pulsante e quindi toccare Energia pulsante.
Passaggio 3: Una volta avviato il Pixelbook, rilascia il ricaricare pulsante.
Se il problema persiste, dai al tuo Pixelbook un Powerwash per ripristinarlo alle impostazioni di fabbrica. Per farlo, scorri verso l'alto e controlla il Il sistema operativo Chrome è danneggiato sezione in questo articolo. Una volta che è stato sottoposto a Powerwashing, prova a utilizzare la penna e verifica se hai ancora problemi con il rilevamento della pressione.
Se la penna ha ancora bisogno di molta forza per rilevare che è in uso, contatta l'Assistenza Google per vedere se riesci a ottenere una penna sostitutiva. Fare quello, visita il Centro assistenza di Google e fare clic Contattaci Nella parte inferiore della pagina.
Fare un rumore acuto
Questo è piuttosto preoccupante. Non è mai un buon segno quando il tuo laptop emette un rumore sconosciuto, soprattutto un lamento acuto. In questo caso, è probabile che il suono provenga dal caricabatterie del Pixelbook.
Innanzitutto, scollega il caricabatterie dalla presa a muro per vedere se il rumore scompare. Se lo fa, è sicuramente il caricabatterie. Quindi, collega il caricabatterie a una presa diversa. Se il rumore riprende, molto probabilmente è difettoso.
L'unica opzione qui è contattare il team di supporto Pixelbook di Google e vedere se ti consentono di sostituire il caricabatterie. Fare quello, visita il Centro assistenza di Google, fare clic Contattaci in fondo alla pagina e spiegare il problema.
Nel frattempo, se puoi, prova a utilizzare un caricabatterie USB-C diverso.
Se il rumore viene emesso direttamente dal Pixelbook stesso, potrebbero esserci problemi hardware, come una ventola guasta mentre il dispositivo si surriscalda sotto il carico di lavoro. Anche i problemi con la scheda madre o la batteria potrebbero essere il colpevole. Ancora una volta, non puoi fare altro che contattare il Centro assistenza di Google per quanto riguarda questi problemi.
Smart Lock non è disponibile

Una delle funzionalità più interessanti del Pixelbook è la possibilità di sbloccarlo utilizzando un dispositivo accoppiato Androidesmartphone. La funzione Smart Lock può essere difficile da configurare correttamente e alcuni utenti hanno avuto difficoltà a farla funzionare.
Affinché Smart Lock funzioni, è necessario verificare quanto segue:
- Il tuo telefono Android è aggiornato a ultima versione. Smart Lock richiede Android 5.0 o superiore (Lollipop o più recente).
- Il tuo telefono Android è sulla stessa rete Wi-Fi del tuo Pixelbook.
- Il tuo telefono Android e Pixelbook hanno effettuato l'accesso allo stesso Account Google.
- Il tuo telefono Android è collegato al tuo Pixelbook e abilitato.

Innanzitutto, procedi come segue per vedere se Smart Lock è stato in qualche modo disabilitato:
Passo 1: Clicca il Orologio di sistema, seguito dal Ingranaggio icona nel menu a comparsa. Questo apre le impostazioni del sistema operativo Chrome.
Passo 2: La finestra delle impostazioni viene visualizzata sullo schermo. Clic Dispositivi connessi sulla sinistra.
Passaggio 3: Sotto Dispositivi connessi visualizzato a destra, fai clic sul tuo telefono Android collegato.
Passaggio 4: Nella schermata seguente, verifica che Smart Lock sia attivato SU (blu). In caso contrario, fai clic per farlo diventare blu.
Se non vedi nemmeno il tuo telefono Android elencato in Dispositivi connessi, dovrai aggiungerlo prima di utilizzare Smart Lock.
Passo 1: Clicca il Orologio di sistema, seguito dal Ingranaggio icona nel menu a comparsa. Questo apre le impostazioni del sistema operativo Chrome.
Passo 2: La finestra delle impostazioni viene visualizzata sullo schermo. Clic Dispositivi connessi elencati a sinistra.
Passaggio 3: Sotto Dispositivi connessi mostrato a destra, fare clic Impostare elencati accanto a Telefono Android.
Passaggio 4: Seguire le istruzioni. Vedrai un Verificare rimani premuto per alcuni minuti finché il Pixelbook e il telefono Android non si stringono la mano su Internet.
Con il tuo telefono Android ora collegato, Smart Lock viene abilitato automaticamente. Altre opzioni relative al telefono includono Tethering istantaneo e Messaggistica.
Impossibile accedere al Play Store o all'assistente
Il tuo Pixelbook è configurato, ma l'Assistente Google e il Play Store non funzionano quando accedi. Non preoccuparti: esiste una soluzione alternativa progettata per farti funzionare, anche se è un po' goffa.
Se accedi con un account G-Suite anziché con un normale account Google, questo problema è inevitabile. Anche se gli utenti hanno riscontrato questo problema, Google non ha ancora una soluzione permanente. Funzionerà comunque, ma dovrai fare una soluzione alternativa.
Gli account G Suite sono più comuni in ambienti scolastici o aziendali, che è una breve spiegazione del motivo per cui questo problema tende a verificarsi. Le aziende e le scuole utilizzano più comunemente le credenziali di accesso di G Suite. Se il Pixelbook è stato fornito dal tuo datore di lavoro o dalla tua scuola, è probabile che il tuo accesso sia un account G Suite.
Una soluzione creata nei forum fornisce proprio la soluzione di cui avrai bisogno. Vai oltre l'intero processo di abilitare l'accesso al Play Store e all'Assistente Google su un account G Suite.
Poiché i Pixelbook che ricevi dalla tua azienda o da una scuola utilizzano G Suite, probabilmente riscontrerai continuamente problemi minori. Vale la pena trovare una soluzione alternativa adeguata in modo da poter utilizzare l'Assistente Google e accedere al Play Store.
Invece di perdere tempo con un allenamento, potresti decidere di eliminare completamente il tuo account G Suite. Puoiconfigurare un normale account Google per accedere. Questa soluzione è l'opzione più semplice, ma lo svantaggio è che non avrai accesso alle informazioni precedenti a cui accedevi tramite il tuo account G Suite.
Serve ancora aiuto?
Se riscontri problemi, ma non l'hai visto elencato qui, consulta il nostro ampio elenco diproblemi comuni del Chromebook e come risolverli. Non lasciarti scoraggiare dal "Chromebook" nel titolo: la maggior parte di queste soluzioni funziona anche sul Pixelbook.
Raccomandazioni degli editori
- I problemi più comuni di Microsoft Teams e come risolverli
- Perché la mia stampante è offline? Come risolvere i problemi più comuni della stampante
- I problemi più comuni del Chromebook e come risolverli
- I problemi più comuni di Zoom e come risolverli
- Come risolvere i problemi audio in macOS