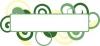Simpan informasi sistem berharga komputer Anda dengan mengekspor log peristiwa ke Excel.
Peraga Peristiwa Microsoft Windows mencatat peristiwa yang terjadi di komputer yang menjalankan Microsoft Windows. Log mencatat berbagai peristiwa, termasuk informasi tentang aktivitas masuk dan keluar akun, informasi sistem, peringatan, dan kesalahan. Log peristiwa adalah alat yang sangat berharga untuk memecahkan masalah aplikasi yang gagal atau kesalahan terkait sistem lainnya. Dalam format asli, file log peristiwa hanya dapat dilihat di Konsol Peraga Peristiwa. Namun, log peristiwa dapat diekspor dari Peraga Peristiwa dan diimpor ke dokumen Excel. Setelah disimpan ke Excel, daftar ID Peristiwa dapat diurutkan dan dianalisis sesuai kebutuhan.
Buka Peraga Peristiwa dan Ekspor log ke file CSV
Langkah 1
Klik kanan ikon "Komputer" di desktop. Jika ikon "Komputer" tidak ada di desktop, klik tombol "Mulai" untuk menemukan ikon "Komputer" dari dalam program Menu Mulai.
Video Hari Ini
Langkah 2
Klik "Kelola" dari kotak opsi untuk membuka konsol Alat Manajemen Komputer.
Langkah 3
Klik panah yang menghadap ke kanan di depan grup "Peraga Peristiwa" untuk membuka log Peraga Peristiwa yang tersedia.
Langkah 4
Klik kanan log yang akan diekspor, seperti "Log peristiwa keamanan". Dari opsi yang tersedia, klik "Simpan semua Acara sebagai…."
Langkah 5
Klik panah bawah di kotak "Simpan sebagai tipe:" dan pilih "CSV (Comma Separated Value) (*CSV)."
Langkah 6
Klik di kotak "Nama file:" dan ketik nama file dan simpan lokasi untuk file tersebut. Misalnya: "c:\SecurityEventLog" akan menyimpan file bernama SecurityEventLog dan meletakkannya di drive C:.
Langkah 7
Klik "Simpan" untuk menyimpan file CSV ke drive C:.
Langkah 8
Tutup Konsol Manajemen Komputer dengan mengklik "X" di sudut kanan atas kotak konsol.
Buka File CSV di Excel dan Urutkan berdasarkan ID Peristiwa
Langkah 1
Buka Microsoft Excel dengan mengklik "Mulai," "Semua Program," "Microsoft Office" dan "Microsoft Office Excel."
Langkah 2
Klik tombol "Kantor" di sudut kiri atas aplikasi Excel dan klik "Buka."
Langkah 3
Ketik "C:\SecurityEventLog.cvs" di kotak "nama file:" dan klik "Buka" untuk memulai Wisaya Impor Teks.
Langkah 4
Pilih "Dibatasi" di halaman pertama Wisaya Impor Teks dan klik "Berikutnya."
Langkah 5
Pilih "Koma" dan batalkan pilihan "Tab" di bawah opsi Pembatas dan klik "Selanjutnya."
Langkah 6
Pilih "Umum" di bawah kotak Format data kolom dan klik "Selesai" untuk membuka log Peraga Peristiwa di Excel.
Langkah 7
Klik judul kolom "ID Peristiwa" untuk menyorot seluruh kolom ID Peristiwa.
Langkah 8
Klik "Data" dari opsi menu di bagian atas aplikasi Excel.
Langkah 9
Klik "Urutkan" dari tab menu Data, pilih "Perluas pilihan" ketika kotak Peringatan Urutkan muncul dan klik "Urutkan."
Langkah 10
Klik "ID Peristiwa" di kotak tarik-turun "Urutkan menurut", tentukan urutan pengurutan dengan memilih dari opsi yang tersedia di bawah kotak tarik-turun "Pesan" dan klik "OK."
Langkah 11
Tinjau daftar ID peristiwa Windows di Excel dan simpan file untuk digunakan di masa mendatang.
Tip
Akun yang digunakan untuk melihat dan mengekspor log dari Peraga Peristiwa harus memiliki hak administrator di komputer.