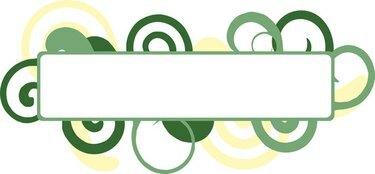
Gunakan Excel untuk membuat label Avery.
Anda dapat menggunakan data dari spreadsheet yang ada untuk membuat label. Saat Anda membuat spreadsheet di Excel, data disusun dalam kolom dan baris. Setiap kolom harus menyertakan judul, yang akan digunakan sebagai bidang saat Anda menarik label. Konten sebenarnya (muncul pada label Anda) harus disertakan di bawah setiap judul. Anda dapat menggunakan gabungan surat untuk membuat label Avery dan memilih nomor produk spesifik Anda sebelum menjalankannya.
Langkah 1
Kunjungi pusat desain dan pencetakan Avery secara online untuk membuat label Anda.
Video Hari Ini
Langkah 2
Pilih "Label Alamat" dari kategori. Periksa nomor produk dari label Avery yang Anda gunakan, lalu pilih nomor yang cocok dari "Temukan Nomor atau Deskripsi Produk" dan klik "Berikutnya."
Langkah 3
Pilih "Desain Kosong" dari "Pilih Kategori." Kemudian klik pada desain di sebelah kanan untuk memuatnya di layar Anda.
Langkah 4
Pilih "Mail Merge" untuk opsi pengeditan Anda dan klik "Next."
Langkah 5
Klik tombol "Browse" untuk mengambil file spreadsheet Excel yang ingin Anda gunakan. Jendela "Unggah File" akan terbuka.
Langkah 6
Klik dua kali pada file dan klik "Selanjutnya." Data Excel dalam spreadsheet akan ditampilkan.
Langkah 7
Pilih "Gunakan baris data pertama Anda sebagai judul kolom" dan klik "Berikutnya."
Langkah 8
Pilih "Tambahkan Kotak Teks" dari kiri untuk menambahkan kotak teks ke label Anda. Kemudian pilih kotak teks di sebelah kanan. Klik tombol "Gabungkan Bidang" (di sebelah kiri). Bidang dalam spreadsheet Excel Anda akan ditampilkan.
Langkah 9
Klik dua kali bidang yang ingin Anda tempatkan di dalam kotak teks.
Langkah 10
Klik dua kali bidang lain (dari kiri) yang ingin Anda sertakan pada label Anda. Kemudian ulangi sampai setiap bidang ditambahkan.
Langkah 11
Atur bidang pada label Anda, sehingga terlihat seperti yang Anda inginkan. Untuk menempatkan bidang pada baris lain, tempatkan kursor Anda sebelum tanda kurung bidang dan tekan tombol "Enter". Untuk menambahkan koma, tempatkan kursor Anda setelah tanda kurung bidang dan sisipkan koma.
Langkah 12
Pilih "Berikutnya" setelah selesai.
Langkah 13
Pilih untuk mengisi label Anda ke seberang atau ke bawah dan klik "Berikutnya."
Langkah 14
Pilih "Cetak Proyek Anda" untuk segera mencetak label Anda atau "Simpan Proyek Anda" untuk menyimpan salinan label gabungan di file Anda.
Hal yang Anda Butuhkan
label Avery
File Microsoft Excel
koneksi internet



