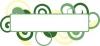Gunakan stok kartu daripada kertas biasa untuk kartu ucapan.
Kredit Gambar: Dirk Ott/iStock/Getty Images
Buat kartu ucapan pribadi Anda sendiri untuk setiap kesempatan menggunakan Microsoft Word, lembar stok kartu, dan printer rumah Anda. Meskipun tidak ada yang salah dengan mencetak kartu yang sudah jadi, Anda dapat dengan mudah menyesuaikan kartu Anda sendiri menggunakan template Kartu Terima Kasih yang sudah dimuat sebelumnya di Word 2013. Ini adalah template dasar serbaguna yang dapat dengan mudah disesuaikan untuk sebagian besar penggunaan kartu ucapan. Yang Anda butuhkan hanyalah beberapa menit dan foto atau gambar lain yang dapat Anda gunakan sebagai sampulnya.
Memodifikasi Template Kartu
Langkah 1
Luncurkan Kata. Microsoft Word 2013 secara otomatis menampilkan daftar template. Jika Anda tidak melihat template, pilih "Baru" dari menu File. Alih-alih memilih dokumen kosong, gulir ke bawah dan pilih "Kartu Terima Kasih". Anda dapat menyesuaikan template ini untuk membuat kartu untuk acara apa pun. Untuk menemukan kartu yang tidak perlu Anda edit banyak, ketikkan deskripsi, seperti "kartu ulang tahun" atau "kartu ulang tahun", di bidang Pencarian, lalu unduh template gratis apa pun yang Anda inginkan.
Video Hari Ini
Langkah 2
Klik "Buat." Templat terbuka sebagai dokumen baru. Perhatikan bahwa grafik SmartArt untuk template Kartu Terima Kasih ada di sebelah kanan dan digandakan sehingga Anda dapat mencetaknya di kertas berukuran letter, memotongnya menjadi dua dan melipat dua kartu.
Langkah 3
Temukan gambar apa pun yang ingin Anda gunakan untuk sampul di File Explorer. Untuk hasil terbaik, pilih gambar yang lebih tinggi daripada lebarnya. Klik kanan file itu dan pilih "Salin." Klik kanan gambar di kartu dan pilih "Tempel." Karena kamu adalah menempelkan gambar ke dalam Smart Object, gambar baru Anda secara otomatis mengisi ruang yang digunakan oleh aslinya gambar. Anda dapat mengubah ukuran gambar dengan menyeret jangkar yang muncul di perbatasan atau dengan mengklik gambar dan kemudian memilih tab "Format" di bawah bagian Alat Gambar. Opsi Format termasuk memotong gambar, menambahkan batas atau menambahkan efek gambar.
Langkah 4
Klik dua kali teks di bawah gambar dan ketik salam Anda sendiri di tempatnya. Untuk mengubah pemformatan teks, sorot teks dan pilih tab "Format" di bagian Alat SmartArt. Pilihan termasuk ukuran font, gaya dan warna.
Langkah 5
Gulir ke bawah ke grafik SmartArt kedua di halaman. Seret kursor ke seluruh grafik dan tekan "Hapus" untuk menghapus gambar, teks, dan tabel yang memuatnya. Jika Anda hanya mencetak satu kartu, biarkan bagian bawah halaman kosong untuk menghemat tinta printer. Jika Anda mencetak lebih dari satu kartu, pilih dengan menekan "Ctrl-A" dan salin dengan menekan "Ctrl-C." Klik di mana saja di bagian bawah halaman dan tekan "Ctrl-V" untuk menempelkan salinan grafik Anda di bawah asli.
Menambahkan Pesan Di Dalam
Langkah 1
Klik area kosong di bagian bawah halaman kartu. Klik tab "Sisipkan", pilih "Halaman," lalu "Halaman Kosong." Gunakan halaman kedua ini untuk menulis pesan di dalam kartu.
Langkah 2
Pilih "Kotak Teks" dari tab Sisipkan. Perhatikan gaya kotak teks yang tersedia dan pilih gaya apa pun yang Anda inginkan. Seret kotak teks sehingga berada di sisi kanan halaman dan sejajar dengan grafik di halaman pertama. Untuk menyelaraskan kotak teks dengan lebih mudah, buat Word's Ruler terlihat dengan mengklik menu "View" dan kemudian mengklik kotak centang "Ruler".
Langkah 3
Hapus batas dari kotak teks biasa dengan mengeklik tab "Format" di bawah Alat Gambar, pilih "Bentuk Garis Besar" dan kemudian klik warna garis besar "Putih". Saat tab Format terbuka, ubah gaya dengan memilih "Gaya Cepat".
Langkah 4
Sorot teks di kotak teks dan ketik teks Anda sendiri di tempatnya. Untuk menyesuaikan pemformatan, sorot teks lalu klik kanan. Dari menu konteks yang terbuka, Anda dapat mengubah font dan warna sesuai keinginan.
Langkah 5
Seret penggeser "Zoom" ke kiri untuk melihat tata letak kartu Anda dengan baik. Kotak teks harus berada di tengah di bawah gambar sampul. Kotak teks tidak harus berada di tengah sempurna secara vertikal. Bahkan, meletakkannya sedikit di atas tengah akan memberi Anda ruang untuk menambahkan catatan tulisan tangan dan tanda tangan di bawah kata-kata.
Mencetak Kartu Anda
Langkah 1
Tempatkan selembar stok kartu berukuran letter di umpan manual printer Anda. Menempatkan stok kartu pada baki kertas dapat membuat printer macet dan merusak lembaran.
Langkah 2
Tekan "Ctrl-P" saat kartu ucapan terbuka di Word. Pilih printer Anda dan klik tombol "Cetak".
Langkah 3
Potong stok kartu menjadi dua di sepanjang tepi terpanjang. Untuk potongan lurus, sebaiknya gunakan pemotong kertas. Jika Anda menggunakan gunting, ukur dan tandai setiap tepinya dengan pensil dan penggaris, lalu gunakan penggaris untuk menggambar garis lurus yang ringan untuk memandu potongan Anda.
Langkah 4
Buat tanda di tepi atas dan bawah setiap kartu menggunakan pensil dan penggaris. Letakkan penggaris di atas kedua tanda, lalu seret pembuka huruf atau pisau mentega ke tengah kartu. Ini melipat stok kartu sehingga Anda dapat dengan mudah melipatnya. Hapus tanda pensil sebelum menandatangani dan membagikan kartu buatan Anda.