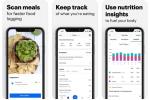MacOS Catalina hozza csónaknyi újdonság a Mac-re. A nagy új szolgáltatásoktól, mint pl Apple Arcade az olyan praktikus apróságokig, mint a Leiratkozási lehetőségek a Mailben, rengeteg felfedeznivaló van az új Mac operációs rendszerben. alma.
Tartalom
- A Sötét mód automatikus futtatása
- A képernyőidő használata Mac-en
- Hogyan találhat meg egy elveszett eszközt a Find My segítségével
- Dokumentumok aláírása iPhone-jával MacOS rendszerben
- Hogyan lehet leiratkozni a levelezési listáról a Mailben
- A kép a képben mód használata a Safariban
- Szövegrészletek használata az Emlékeztetőkben
- A Sidecar beállítása az iPad második képernyőként való használatához
Azért vagyunk itt, hogy megmutassuk a leghasznosabb tippeket MacOS Catalina. Mindegyik segít abban, hogy még többet hozzon ki Mac gépéből és az új trükkökről, szóval ugorjunk bele.
Ajánlott videók
A Sötét mód automatikus futtatása

Bemutatkozik a MacOS Mojave Sötét mód, egy gyönyörű új színséma a Mac számára. Ennek azonban csak két állapota volt: be vagy kikapcsolva. A MacOS Catalina rendszerben beállíthatja, hogy a Sötét mód automatikusan be- vagy kikapcsoljon a napszaktól függően, Ez azt jelenti, hogy amint lemegy a nap, a MacOS egy klasszikus sötét témába kerül, ami megkönnyíti a szemek. Amikor felkel a nap, visszatér a világos téma.
Összefüggő
- Az Apple éppen nagy okot adott a Mac-játékosoknak az izgatottságra
- A Mac-em megkapja a macOS 14-et?
- Ez a macOS-koncepció javítja a Touch Bart és a Dynamic Islandet is
Ennek beállítása egyszerű. Csak nyisd ki Rendszerbeállítások, majd kattintson Tábornok. Közvetlenül a tetején található a Kinézet szakasz; kattintson Auto és kész. Ha ragaszkodni szeretne a világos vagy a sötét témához, válassza ki az egyiket.
A képernyőidő használata Mac-en

A Képernyőidő 2018-ban jelent meg iOS-re, de erre az évre kellett várnunk, hogy hasonló funkciókat kapjunk a Mac-en. Szerencsére megérte a várakozás. Képernyőidő lehetővé teszi, hogy számos korlátozást engedélyezzen a Mac-en, kezdve az értesítések blokkolásával, hogy koncentrálhasson, egészen az alkalmazások kijárási tilalmának betartatásáig a gyerekek eszközein.
A Képernyőidő használatának egyik legjobb módja, ha letilt bizonyos alkalmazásokat és webhelyeket, amelyeket túl sokat használ. Így az elvégzendő munkára koncentrálhat anélkül, hogy kísértést érezne a böngészésre Facebook. Ennek beállításához nyissa meg Rendszerbeállítások és kattintson Képernyőidő. Kattintson az oldalsávon Alkalmazások korlátai, majd válasszon egy kategóriát vagy adott alkalmazást. Ha valamelyik ki van jelölve, adja meg, hogy mennyi ideig szeretné használni naponta, majd kattintson a gombra Kész.
Hogyan találhat meg egy elveszett eszközt a Find My segítségével

A 2019-es WWDC rendezvényen az Apple sokat beszélt arról, hogy az új Find My alkalmazás hogyan követi nyomon elveszett eszközeit a Macről Macre továbbított névtelen adatrészletek segítségével, amíg vissza nem jut Önhöz. Így visszakaphatja értékes eszközét, ha elveszítené.
Ennek megvalósítása nem is lehetne egyszerűbb. Nyissa meg a Find My alkalmazást a Spotlightból a Cmd + Space billentyűkombináció megnyomásával és a Find My beírásával. Kattintson a bal felső sarokban Eszközök, majd kattintson a megkeresni kívánt eszköz nevére. Megjelenik a térképen; kattints a i gombot a lehetőségek listájának megtekintéséhez. Kattintson Útvonalak hogy megmutassák az oda vezető utat.
Dokumentumok aláírása iPhone-jával MacOS rendszerben

A MacOS Mojave rendszerben a Preview képes importálni az aláírást, így digitálisan aláírhatja a dokumentumokat, de ez egy kicsit korlátozott funkció: csak a görgetőpadot használhatja, vagy telefonja segítségével szkennelheti be az aláírásának fényképét kamera. Ha például iMac-et használ, és nincs trackpadje, az azt jelenti, hogy alá kell írnia egy darab papírt, le kell fényképeznie az aláírást, majd importálnia kell az Előnézetbe. Ez egy kis faff.
Ban ben MacOS Catalina az egész folyamat sokkal könnyebb. Az új operációs rendszer lehetővé teszi aláírásának aláírását iPhone-ja képernyőjén, és az Ön által készített jelölések azonnal replikálódnak a Mac képernyőjén. Ehhez nyissa meg a dokumentumot az Előnézetben, majd kattintson a gombra Eszközök > Jegyzetek > Aláírás > Aláírások kezelése. Most kattintson Aláírás létrehozása, majd az iPhone fület felül. Jelentkezzen be a képernyőn, kattintson Kész, majd húzza át az aláírást a kívánt helyre az oldalon.
Hogyan lehet leiratkozni a levelezési listáról a Mailben

Minél tovább használjuk e-mail fiókjainkat, annál több e-mail listára íratkozunk fel. Egy idő után előfordulhat, hogy olyan e-maileket kap, amelyek már nem érdekelnek, de nem minden e-mail feladó teszi könnyen eltávolíthatja magát a levelezőlistájáról. Szerencsére a MacOS Catalina lehetővé teszi a Mail beavatkozását.
Amikor e-mailt kap egy listáról, amelyről le szeretne iratkozni, a Mail egy sávot helyez el az üzenet tetején, amely „Ez az üzenet egy levelezőlistáról érkezett”, a „Leiratkozás” link mellett. Kattintson erre a listáról való eltávolításhoz. Ez azon múlik, hogy a Mail felismeri, hogy az üzenet egy levelezőlistáról származik, de tapasztalataink szerint elég jól működött.
A kép a képben mód használata a Safariban

A Kép a képben az Apple-beszéd, ha egy videót a saját ablakában futtat egy másik alkalmazás mellett. Nagyszerű többfeladatos munkavégzéshez – jegyzeteket készíthet például egy fontos esemény megtekintése közben (vagy a nagy meccs megtekintése közben). Most a MacOS Catalina rendszerben ezt bármilyen videóval megteheti a Safariban.
Mindössze annyit kell tennie, hogy navigál a videót megjelenítő oldalra, majd kattintson és tartsa lenyomva a gombot Hangerő ikont a navigációs sávban. Ekkor megjelenik egy menü; kattintson Írja be a Kép a képben lehetőséget és a videó kihúzódik a saját ablakába. Most tetszés szerint átméretezheti, és a képernyő egyik széléhez pattinthatja.
Szövegrészletek használata az Emlékeztetőkben

A MacOS Mojave-ban és azelőtt az Apple-ben Emlékeztetők alkalmazás elég közepes volt. Működőképes volt, és a minimumot teljesítette, de semmi többet. Szerencsére teljesen újratervezték a MacOS Catalinában, így néhány hasznos új funkciót kapott, amelyek korábban nagyon hiányoztak.
Az egyik legjobb az, hogy képes megérteni a szövegrészleteket. Ahelyett, hogy beírná az emlékeztetőt, majd manuálisan beállítaná annak idejét, helyét és egyéb tulajdonságait, egyszerűen írja be ezeket természetes nyelven, és a rendszer automatikusan hozzáadja őket. Például írja be, hogy „Találkozás Timivel holnap az Apple Parkban 13:00-kor”, és az Emlékeztetők létrehoz egy emlékeztetőt, és olyan részleteket javasol, mint például az idő és a dátum holnap 13:00-ra történő beállítása. Most már nem lesz mentséged arra, hogy ne oszd meg Cook úrral a legújabb pletykákat.
A Sidecar beállítása az iPad második képernyőként való használatához

A Catalina egyik legizgalmasabb funkciója az iPaddel való fokozottabb integráció. A Sidecar egy olyan funkció, amely lehetővé teszi az iPad és a Mac számítógép párosítását, így az második képernyőként vagy rajztáblaként működhet.
A beállítás nem is lehetne egyszerűbb. Először győződjön meg arról, hogy iPadje frissítve van az iPadOS legújabb verziójára. Gondoskodnia kell arról is, hogy ugyanazt az iCloud-fiókot használja mind a Mac, mind az iPad.
Ha ez megtörtént, látnia kell az ikont a menüsorban. A kiválasztást követően a párosításnak automatikusan meg kell történnie, és az iPadet egy másik Mac géppé kell átalakítani. A funkció beállításait itt találja Rendszerbeállítások alatt Oldalkocsi. Innen letilthatja (vagy engedélyezheti) az olyan funkciókat, mint a Touch Bar vezérlői és parancsikonjai.
Szerkesztői ajánlások
- Képernyőkép készítése Mac-en: a legjobb módszerek 2023-ban
- Következő Mac-monitora rendelkezhet ezzel a zseniális új funkcióval
- Ez a kritikus kizsákmányolás lehetővé teheti a hackerek számára, hogy megkerüljék a Mac védelmét
- A macOS biztonságosabb, mint a Windows? Ez a rosszindulatú programjelentés tartalmazza a választ
- A következő MacBook Air a vártnál is gyorsabb lehet
Frissítse életmódjátA Digital Trends segítségével az olvasók nyomon követhetik a technológia rohanó világát a legfrissebb hírekkel, szórakoztató termékismertetőkkel, éleslátó szerkesztőségekkel és egyedülálló betekintésekkel.