Razdor je aplikacija za razgovore dok igrate igrice, gledate filmove ili radite bilo što drugo s grupom. Veliki razlog zašto je to što Discord uključuje dugačak popis opcija pristupačnosti, uključujući pretvaranje teksta u govor. U ovom vodiču pokazat ćemo vam kako koristiti pretvaranje teksta u govor na Discordu i neke od postavki koje možete podesiti.
Sadržaj
- Kako omogućiti pretvaranje teksta u govor na Discordu
- Kako koristiti pretvaranje teksta u govor na Discordu
- Kako postaviti obavijesti za pretvaranje teksta u govor na Discordu
Preporučeni videozapisi
Lako
5 minuta
Discord desktop aplikacija
Ako ste tek počeli koristiti Discord, svakako pročitajte naš vodič kako napraviti Discord bota. Botovi su bitni za pokretanje vlastitog poslužitelja, pa ćete željeti imati to znanje u svom stražnjem džepu. Imamo i vodič za kako prikvačiti poruku u Discordu, što je jednostavna i neophodna vještina.
Kako omogućiti pretvaranje teksta u govor na Discordu
Discord ima tekst u govor omogućen prema zadanim postavkama, tako da je lako započeti. Iako je značajka omogućena izvan okvira, morat ćete je postaviti kada čujete obavijesti o pretvaranju teksta u govor. Pokazat ćemo vam kako to učiniti u posljednjem odjeljku. Za sada ćemo objasniti kako potvrditi da je pretvaranje teksta u govor uključeno.
Korak 1: Otvorite Discord i kliknite na postavke dugme. Izgleda kao zupčanik i pronaći ćete ga pored svog avatara u donjem lijevom kutu.
Korak 2: Ispod Postavke aplikacije u lijevom izborniku odaberite Pristupačnost.
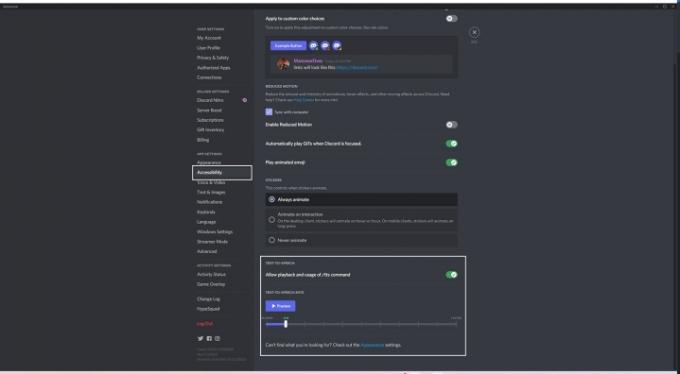
Povezano
- Ovaj Discord bot koji pokreće GPT može vas naučiti novi jezik — evo kako ga koristiti
- Kako koristiti ChatGPT za sažetak knjige ili članka
- Kako održati svoj Microsoft Teams status aktivnim
Korak 3: Pomaknite se do dna i uključite prekidač pored Dopusti reprodukciju i korištenje naredbe /tts.
Ovdje također možete postaviti brzinu pretvaranja teksta u govor. Preporučujemo da postavku ostavite na zadanom položaju, ali možete ubrzati ili usporiti brzinu razgovora kako želite. Prije zatvaranja svakako odaberite Pregled kako biste bili sigurni da pretvaranje teksta u govor radi kako god želite.
Kako koristiti pretvaranje teksta u govor na Discordu
Nakon što ste postavili pretvaranje teksta u govor, možete ga početi koristiti za slanje poruka ili da vam se poruke čitaju. Prije nego što počnete, imajte na umu da postoji manja razlika između aplikacije Discord i verzije preglednika. Aplikacija uključuje vlastiti jedinstveni glas za pretvaranje teksta u govor. Ako koristite verziju preglednika, glas će umjesto toga biti standardni glas dostupan u vašem pregledniku.
Korak 1: Za slanje poruke pretvaranja teksta u govor upišite /tts prije vaše poruke. Naredba će nestati nakon što pošaljete poruku, ali će je primatelj čuti kako se čita naglas.
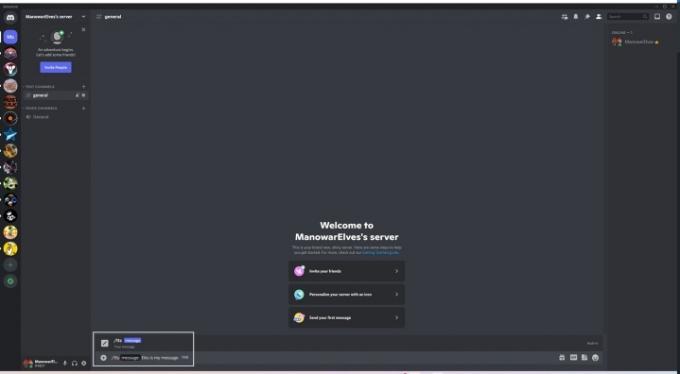
Korak 2: Da bi vam se poruka pročitala, zadržite pokazivač iznad poruke i odaberite tri točke s desne strane. Zatim kliknite Izgovori poruku.
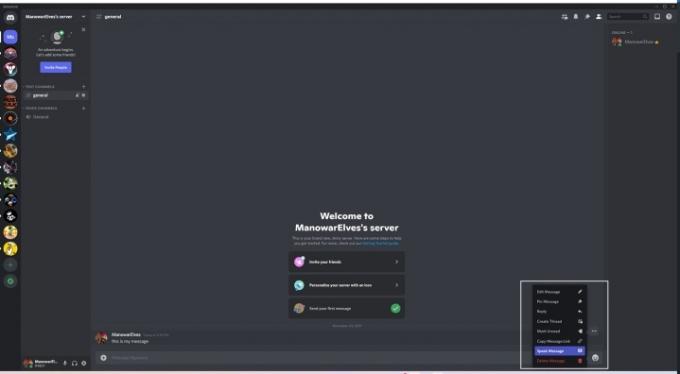
Kako postaviti obavijesti za pretvaranje teksta u govor na Discordu
Pomoću gornje metode možete ciljati pretvaranje teksta u govor na određene poruke koje šaljete ili primate. Također možete uključiti pretvaranje teksta u govor za obavijesti, što ne zahtijeva /tts naredbu ili bilo koji dodatni korak za slušanje poruka. Kada netko objavi poruku na kanalu, čut ćete kako vam se čita.
Discord nudi tri opcije obavijesti teksta u govor. Evo što su:
- Za sve kanale: Uključuje pretvaranje teksta u govor za sve poruke na svim kanalima čiji ste dio. Preporučujemo da ovo isključite kako biste izbjegli neželjenu poštu. Ako imate problema s čitanjem poruka, razmislite o tome da napustite kanale koje ne koristite kako biste izbjegli gomilu obavijesti.
- Za trenutno odabrani kanal: Uključuje pretvaranje teksta u govor za tekstualni kanal koji trenutno pregledavate. Ova postavka radi za određeni kanal, a ne za cijeli poslužitelj, i ne zahtijeva /tts naredba.
- Nikada: Onemogućuje sve pretvaranje teksta u govor na kanalima i poslužiteljima. Ovo će onemogućiti pretvaranje teksta u govor čak i ako netko koristi /tts naredba.
Iako je teško izbjeći neželjenu poštu ako su sve obavijesti o pretvaranju teksta u govor uključene, uznemiravanje je i dalje protivno smjernicama Discordove zajednice. Obavezno pročitajte naš vodič dalje kako prijaviti nekoga na Discord ako imate problema s neželjenim obavijestima o pretvaranju teksta u govor.
Ove postavke obavijesti nalaze se na drugom području od opcija pretvaranja teksta u govor. Evo kako ih pronaći.
Korak 1: Kliknite na postavke ikona u Discordu. To je ikona zupčanika u donjem lijevom kutu prozora, pored vašeg avatara.
Korak 2: Ispod Postavke aplikacije u lijevom izborniku odaberite Obavijesti.
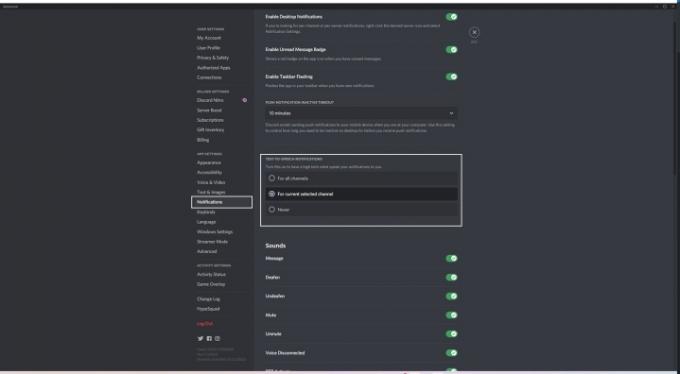
Korak 3: Pod, ispod Obavijesti o pretvaranju teksta u govor, odaberite vrstu obavijesti koju želite.
Pretvaranje teksta u govor je izvrsna značajka u Discordu, ali vjerojatno ćete morati eksperimentirati s obavijestima da bi funkcionirale kako želite. Srećom, sve opcije pretvaranja teksta u govor udaljene su samo nekoliko klikova.
Preporuke urednika
- Kako testiramo prijenosna računala
- Kako koristiti prijenosno računalo sa sekundarnim monitorom
- Kako sigurnosno kopirati iPhone koristeći Mac, iCloud ili PC
- Kako koristiti DALL-E 2 za generiranje AI slika
- Kako izgraditi osobno računalo od nule: Vodič za početnike za izradu vlastitog stolnog računala
Nadogradite svoj životni stilDigitalni trendovi pomažu čitateljima da prate brzi svijet tehnologije sa svim najnovijim vijestima, zabavnim recenzijama proizvoda, pronicljivim uvodnicima i jedinstvenim brzim pregledima.




