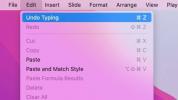क्या आपके पसंदीदा ट्विच गेमर्स ने आपको अपना खुद का चैनल शुरू करने के लिए प्रेरित किया है? ऑनलाइन लोकप्रिय गेम खेलना दोस्त बनाने और समान रुचियों वाले लोगों के साथ बातचीत करने का एक शानदार तरीका है, लेकिन मुश्किल हिस्सा इसे पहली बार स्थापित करना है।
अंतर्वस्तु
- एक ट्विच खाता बनाना
- विंडोज़ या मैकओएस से स्ट्रीमिंग
- प्लेस्टेशन 5 से स्ट्रीमिंग
- Xbox सीरीज X/S से स्ट्रीमिंग
- निंटेंडो स्विच से स्ट्रीमिंग
- प्लेस्टेशन 4 से स्ट्रीमिंग
- एक्सबॉक्स वन से स्ट्रीमिंग
अनुशंसित वीडियो
उदारवादी
30 मिनट
इंटरनेट कनेक्शन
आपके चयन का खेल
चिकोटी खाता
ट्विच पर स्ट्रीमिंग के लिए थोड़े प्रयास की आवश्यकता हो सकती है, और आपको शुरू करने से पहले यह सुनिश्चित करना होगा कि आपके पास सभी सही सॉफ़्टवेयर और उपकरण हैं। इस गाइड में, हम आपको स्ट्रीमिंग के बारे में बताएंगे पीएस4, PS5, एक्सबॉक्स वन, एक्सबॉक्स सीरीज एक्स/एस, विंडोज़ पीसी, Nintendo स्विच.

एक ट्विच खाता बनाना
इससे पहले कि आप अपने गेमप्ले की स्ट्रीमिंग शुरू करें, आपको एक ट्विच अकाउंट बनाना होगा। ट्विच की आधिकारिक वेबसाइट पर जाएँ, ऊपरी-दाएँ कोने में बैंगनी साइन अप लिंक पर क्लिक करें, और नीचे बैंगनी साइन अप बटन पर क्लिक करने से पहले अपने वांछित लॉगिन क्रेडेंशियल दर्ज करें। इसके बाद, ऊपरी दाएं कोने में अपना उपयोगकर्ता नाम क्लिक करें।
इससे पहले कि आप स्ट्रीमिंग शुरू करें, पर जाएं ऐंठन समुदाय दिशा निर्देशों नियम उल्लंघन पर पढ़ने के लिए पेज। इनमें नस्लवादी, समलैंगिकता विरोधी और उम्रवादी विचारों को बढ़ावा देना, साथ ही सैन्य दिग्गजों और विकलांग लोगों के बारे में अपमानजनक टिप्पणियां करना शामिल है। स्ट्रीम पर नग्नता भी वर्जित है, और आपसे अपेक्षा की जाती है कि आप अपने दर्शकों को घृणास्पद भाषण और उत्पीड़न में शामिल होने से रोकने के लिए अपना सर्वश्रेष्ठ प्रयास करें।
विंडोज़ या मैकओएस से स्ट्रीमिंग
अपने पीसी या मैक से गेम स्ट्रीम करना किसी गेम से स्ट्रीमिंग करने की तुलना में अधिक पेचीदा है एक्सबॉक्स है या प्लेस्टेशन, क्योंकि अधिकांश सिस्टम आपको आरंभ करने के लिए किसी भी प्रकार के अंतर्निहित सॉफ़्टवेयर के साथ नहीं आते हैं। यदि आप अपने प्रसारण के हर पहलू पर नियंत्रण चाहते हैं तो XSplit जैसे सदस्यता-आधारित उत्पाद हैं, लेकिन यदि आप केवल स्ट्रीमिंग की मूल बातें सीख रहे हैं, तो हम डाउनलोड करने की सलाह देते हैं ब्रॉडकास्टर सॉफ्टवेयर खोलें (ओबीएस)। सॉफ्टवेयर पूरी तरह से मुफ़्त है, विंडोज और मैकओएस दोनों के साथ प्रयोग करने योग्य है, और ट्विच द्वारा समर्थित है। यदि आप कम से कम सेटअप के साथ स्ट्रीमिंग शुरू करना चाहते हैं, तो ट्विच स्टूडियो ऐप एक और बढ़िया विकल्प है. हालाँकि, यह एप्लिकेशन अभी भी बीटा में है और केवल विंडोज़ पर उपलब्ध है।
इस गाइड के प्रयोजन के लिए, हम ओबीएस का उपयोग करके विंडोज़ और मैकओएस से ट्विच पर स्ट्रीम करने के तरीके पर ध्यान केंद्रित करेंगे, क्योंकि यह बिना किसी अतिरिक्त तामझाम के स्ट्रीम करने का एक आसान तरीका प्रदान करता है।
स्टेप 1:ओबीएस डाउनलोड करें ओबीएस डाउनलोड करना इससे आसान नहीं हो सकता। आरंभ करने के लिए, मुख्य में अपने उपयोगकर्ता नाम पर क्लिक करें ऐंठन इंटरफ़ेस और हिट करें निर्माता डैशबोर्ड जोड़ना। ट्विच के एक अपडेट ने चीजों के काम करने के तरीके को बदल दिया है, इसलिए आप खुद को एक ऐसे पेज पर घूरते हुए पाएंगे जो इस तरह दिखता है:

चरण दो: आगे बढ़ें और स्क्रीन के ऊपरी-बाएँ कोने में तीन बार खोजें। आपके द्वारा चुने जा सकने वाले अन्य विकल्पों की सूची दिखाने के लिए इस ड्रॉप-डाउन मेनू पर क्लिक करें। आप पर क्लिक करना चाहेंगे स्ट्रीमिंग उपकरण विकल्प। यह आपको ओबीएस जैसे विभिन्न स्ट्रीमिंग एप्लिकेशन के कई डाउनलोड लिंक वाले पृष्ठ पर ले जाएगा। सूची में ओबीएस ढूंढें और डाउनलोड पर क्लिक करें, या आधिकारिक वेबसाइट पर जाएं यहाँ. एक बार ओबीएस वेबसाइट पर, ओबीएस का वह संस्करण चुनें जिसे आप डाउनलोड करना चाहते हैं। आप विंडोज़, मैक और लिनक्स में से चुन सकते हैं।

संबंधित
- Xbox गेम्स शोकेस वहाँ सफल हो सकता है जहाँ PlayStation शोकेस को संघर्ष करना पड़ा
- मई 2023 के लिए सर्वोत्तम वीडियो गेम सौदे: PlayStation, Xbox, Switch
- एमएलबी द शो 23 इस मार्च में एक्सबॉक्स, प्लेस्टेशन और निनटेंडो स्विच पर लौटेगा
चरण 3:स्ट्रीम करने के लिए सेटिंग की जा रही है ओबीएस से अधिकतम लाभ कैसे प्राप्त करें, इसके बारे में सभी प्रकार की मार्गदर्शिकाएँ मौजूद हैं, हालाँकि, यदि आप अभी शुरुआत कर रहे हैं तो केवल कुछ चीजें हैं जिनके बारे में आपको चिंता करने की आवश्यकता होगी। एकमात्र विकल्प जिन पर आपको वास्तव में ध्यान केंद्रित करने की आवश्यकता है वे हैं आपकी वीडियो बिट दर, ऑडियो बिट दर और आपका एनकोडर।
पर क्लिक करें उत्पादन क्लिक करने के बाद टैब समायोजन ओबीएस में, और सुनिश्चित करें कि आपका वीडियो बिटरेट लगभग 2,500 पर सेट है। इससे आपको सामग्री को 720p पर स्ट्रीम करने की अनुमति मिलनी चाहिए, लेकिन यदि आप उच्च रिज़ॉल्यूशन पर प्रसारण करना चाहते हैं तो आप इस संख्या को बढ़ा सकते हैं। यदि आप 60एफपीएस पर 720पी पर स्ट्रीम करना चाहते हैं, तो आगे बढ़ना और अपनी बिट दर को कम से कम 3,500 तक बढ़ाना संभवतः इसके लायक है। आपके रिज़ॉल्यूशन की परवाह किए बिना ऑडियो बिट दर 128 पर सेट की जानी चाहिए, हालाँकि यदि आपकी इंटरनेट स्पीड आदर्श से कम है तो आप इसे कम भी कर सकते हैं। यदि आप एनवीडिया चला रहे हैं चित्रोपमा पत्रक पिछले कुछ वर्षों से, आप अंतर्निहित NVENC एनकोडर का उपयोग कर सकते हैं। अन्यथा, आप OBS के डिफ़ॉल्ट सॉफ़्टवेयर x264 एनकोडर के साथ बने रहना चाहेंगे। सुनिश्चित करें कि आपने मारा आवेदन करना परिवर्तनों की पुष्टि करने के लिए.

चरण 4:अपनी स्ट्रीम कुंजी दर्ज करें ट्विच की वेबसाइट पर वापस लौटें और क्रिएटर डैशबोर्ड पर वापस जाएँ। पर क्लिक करें पसंद और फिर चुनें चैनल ड्रॉप-डाउन मेनू से विकल्प। यह आपको आपके साथ एक पेज पर ले जाएगा प्राथमिक स्ट्रीम कुंजी, साथ ही अन्य विकल्प भी। स्ट्रीम कुंजी क्षेत्र ढूंढें, और फिर उसके बगल में कॉपी बटन दबाएं। यदि आपकी स्ट्रीम कुंजी कहीं साझा की जाती है तो उसे साझा नहीं किया जाना चाहिए, आप इसे यहां भी कभी भी रीसेट कर सकते हैं। आगे बढ़ें और क्लिक करके अपनी स्ट्रीम कुंजी ओबीएस में दर्ज करें समायोजन नीचे दाईं ओर, उसके बाद धारा, और आप देखेंगे कि कुंजी कहाँ दर्ज करनी है। क्लिक अवश्य करें आवेदन करना परिवर्तन करने के लिए.

चरण 5:अपना माइक्रोफ़ोन प्लग इन करें और अपना गेम सेट करें
अब आपकी स्ट्रीम के लिए ऑडियो डिवाइस सेट करने का समय आ गया है। पर एक नज़र डालें ऑडियो मिक्सर ओबीएस में क्षेत्र. इसमें आपके डेस्कटॉप के लिए कम से कम वॉल्यूम बार पहले से ही सेट होना चाहिए। यदि ऐसा नहीं होता है, तो आप इसे उन्हीं निर्देशों का पालन करके मैन्युअल रूप से जोड़ सकते हैं जिनका उपयोग आप अपना माइक्रोफ़ोन जोड़ने के लिए करने जा रहे हैं। ओबीएस में, का पता लगाएं समायोजन एप्लिकेशन के निचले-दाएँ क्षेत्र में बटन।
इस पर क्लिक करने पर आपकी सेटिंग्स विंडो खुल जाएगी। आगे बढ़ें और नीचे की ओर नेविगेट करें ऑडियो टैब. यहां आप आवश्यकतानुसार ऑडियो डिवाइस जोड़ या हटा सकते हैं। सुनिश्चित करें कि डेस्कटॉप ऑडियो हार्डवेयर के सही टुकड़े पर सेट किया गया है और फिर उसका पता लगाएं माइक/औक्स ऑडियो विकल्प. आप यहां अपना माइक्रोफ़ोन सेट कर सकते हैं. जब आप अपना माइक और डेस्कटॉप ऑडियो चुन लें, तो मुख्य ओबीएस विंडो पर वापस लौटें और आपको अपना ऑडियो नीचे मिक्सर में आता हुआ दिखाई देगा।

चरण 6: मूल रूप से, ओबीएस मैक डेस्कटॉप ऑडियो के लिए मूल समर्थन की पेशकश नहीं करता था। हालाँकि, अपडेट के साथ यह समस्या हल हो गई है।
इसके बाद, वह गेम खोलें जिसे आप स्ट्रीम करना चाहते हैं और उस पर एक नज़र डालें सूत्रों का कहना है ओबीएस के नीचे की ओर मेनू। के नीचे + बटन ढूंढें सूत्रों का कहना है क्षेत्र और इसे दबाएँ. इसे वस्तुओं की एक सूची खींचनी चाहिए। गेमप्ले को कैप्चर करने का सबसे आसान तरीका इसका उपयोग करना है प्रदर्शन कैप्चर विकल्प। यह आपको संपूर्ण डेस्कटॉप स्क्रीन कैप्चर करने की अनुमति देता है। हालाँकि, इसका मतलब यह भी है कि उस स्क्रीन पर कोई भी संवेदनशील जानकारी साझा की जा सकती है, इसलिए इस विकल्प का उपयोग करते समय सावधान रहें। यदि आप केवल गेम पर कब्ज़ा करना चाहते हैं, तो आप इसका चयन कर सकते हैं गेम कैप्चर विकल्प। हालाँकि, यह ध्यान दिया जाना चाहिए कि कुछ गेम - विशेष रूप से वल्कन पर चलने वाले - ओबीएस के अंतर्निहित गेम कैप्चर सिस्टम के साथ सही ढंग से काम नहीं करेंगे।

चरण 7:धारा!
इसके लिए यही सब कुछ है! मारो स्ट्रीमिंग प्रारंभ करें मुख्य ओबीएस स्क्रीन में बटन और आप तुरंत अपने ट्विच खाते से प्रसारण शुरू कर देंगे। जब आपका काम पूरा हो जाए, तो बस हिट करें स्ट्रीमिंग बंद करो.

प्लेस्टेशन 5 से स्ट्रीमिंग
स्ट्रीमिंग जारी है PS5 यह सरल है क्योंकि आपको किसी बाहरी डिवाइस या सॉफ़्टवेयर की आवश्यकता नहीं है। हालाँकि, एक कैप्चर कार्ड और एक पीसी/लैपटॉप सेटअप होना कुछ अवरुद्ध दृश्यों को बायपास करने या यदि आपका PS5 क्रैश हो जाता है, तो अच्छा हो सकता है। लेकिन इस गाइड के प्रयोजनों के लिए, हम सरल विधि को कवर करेंगे।
स्टेप 1:अपने ट्विच खाते को अपने PS5 से कनेक्ट करें
सबसे पहले, आप अपने ट्विच खाते को अपने से कनेक्ट करना चाहेंगे
चरण दो: ट्विच चुनें और फिर क्यूआर कोड को स्कैन करें या विजिट करें Twitch.tv/सक्रिय करें खाते को अपने PS5 से लिंक करने के लिए।
चरण 3: एक बार जब वे लिंक हो जाएं, तो गेम में लॉन्च करें और फिर दबाएं बनाएं अपने DualSense नियंत्रक पर बटन।
चरण 4: फिर, चयन करें प्रसारण.
चरण 5: जब आप चयन करें रहने जाओ, आपकी स्क्रीन पर नाउ ब्रॉडकास्टिंग संदेश दिखाई देगा, जो दर्शाता है कि आप स्ट्रीमिंग कर रहे हैं।
चरण 6: स्ट्रीमिंग रोकने के लिए, दबाएँ बनाएं अपने DualSense पर एक बार फिर बटन दबाएं, और फिर चुनें प्रसारण मेन्यू। प्रेस प्रसारण बंद करो धारा समाप्त करने के लिए.

Xbox सीरीज X/S से स्ट्रीमिंग
आप सीधे ट्विच स्ट्रीम करने में सक्षम हैं एक्सबॉक्स सीरीज एक्सहालाँकि, चीजों को आगे बढ़ाने के लिए आपको कुछ कदम उठाने होंगे। PS5 की तरह, आप कैप्चर कार्ड का उपयोग करके स्ट्रीम कर सकते हैं, लेकिन हम बाहरी सॉफ़्टवेयर या डिवाइस की आवश्यकता के बिना सीधे सिस्टम से स्ट्रीमिंग पर ध्यान केंद्रित करेंगे।
स्टेप 1: सबसे पहले, आपको Xbox सीरीज X/S सिस्टम में ट्विच ऐप डाउनलोड करना होगा। क्लिक करके स्टोर पर जाएँ मेरे गेम और ऐप्स > ऐप्स > Microsoft स्टोर. उपयोग खोज ट्विच को खोजने और इसे मुफ्त में डाउनलोड करने का कार्य।
चरण दो: अपने ट्विच खाते में साइन इन करें और आपको अपने Xbox सिस्टम से लिंक करने के लिए एक कोड दिया जाएगा। मिलने जाना twitch.tv/activate और यहां कोड इनपुट करें.
चरण 3: अपने Xbox पर ट्विच ऐप लॉन्च करें और आप चयन करके अपनी स्ट्रीम को अपनी पसंद के अनुसार अनुकूलित करने में सक्षम होंगे प्रसारण विकल्प।
चरण 4: एक बार जब सब कुछ आपकी पसंद के अनुसार हो जाए, तो दबाएं स्ट्रीमिंग प्रारंभ करें अपनी स्ट्रीम शुरू करने के लिए बटन। आप iOS पर ट्विच ऐप का उपयोग कर सकते हैं एंड्रॉयड चैट के साथ बातचीत करने के लिए, जो एक अच्छी सुविधा है।
चरण 5: स्ट्रीम को रोकने के लिए, Xbox सीरीज X पर ट्विच ऐप पर वापस जाएं और क्लिक करें प्रसारण > स्ट्रीम समाप्त करें.

निंटेंडो स्विच से स्ट्रीमिंग
निंटेंडो स्विच पर स्ट्रीमिंग करना थोड़ा मुश्किल है, क्योंकि आपको काम शुरू करने के लिए कैप्चर कार्ड, डॉक (स्विच लाइट कैप्चर कार्ड का समर्थन नहीं करता है), और लैपटॉप या पीसी की आवश्यकता होगी।
स्टेप 1: अपना कनेक्ट करें कार्ड ग्रहण करें अपने स्विच डॉक पर जाएं और सुनिश्चित करें कि यह टीवी से जुड़ा हुआ है। आपको कैप्चर कार्ड में जाने वाली एक एचडीएमआई केबल की आवश्यकता होगी और फिर आपके टीवी या मॉनिटर से जुड़ी दूसरी केबल की आवश्यकता होगी।
चरण दो: एक बार जब आपका कैप्चर कार्ड स्विच और आपके पीसी/लैपटॉप से कनेक्ट हो जाए, तो ओबीएस लॉन्च करें और स्ट्रीमिंग प्लेटफॉर्म - ट्विच - को इसके माध्यम से लिंक करना सुनिश्चित करें। समायोजन मेन्यू।
चरण 3: यहां से, सुनिश्चित करें कि आपके पास एक ट्विच खाता है। यदि आप नहीं आते हैं, तो जाएँ Twitch.tv और एक्सेस करके एक अकाउंट बनाएं निर्माता डैशबोर्ड ऊपर दाहिने हाथ के तरफ कोने में।
चरण 4: पर क्लिक करें सेटिंग्स > स्ट्रीम > दिखाएँ नीचे प्राथमिक स्ट्रीम कुंजी. इसे कॉपी करें और OBS खोलें।
चरण 5: चुनना फ़ाइल और तब समायोजन ओबीएस के भीतर.
चरण 6: तब दबायें स्ट्रीमिंग और सुनिश्चित करें कि आप चुनें ऐंठन आपकी सेवा के रूप में.
चरण 7: अपनी स्ट्रीम कुंजी यहां चिपकाएं और सुनिश्चित करें कि आप क्लिक करें आवेदन करना.
चरण 8: चुनना स्ट्रीमिंग प्रारंभ करें और यदि आप ट्विच पर वापस जाते हैं, तो आपको अपना फुटेज देखना चाहिए स्ट्रीम मैनेजर क्षेत्र।

प्लेस्टेशन 4 से स्ट्रीमिंग
PS4 कंसोल से ट्विच पर स्ट्रीमिंग की प्रक्रिया सरल है। आपको किसी बाहरी सॉफ़्टवेयर का उपयोग करने की आवश्यकता नहीं है, और आप अपने प्रसारण के लिए एक माइक्रोफ़ोन और "फ़ेसकैम" के रूप में PlayStation कैमरे का भी उपयोग कर सकते हैं!
यदि आपके पास PlayStation कैमरा है और आप इसका उपयोग करना चाहते हैं, तो इसे प्लग इन करने पर विचार करें। बस सुनिश्चित करें कि आपके कैमरे का माइक्रोफ़ोन आपके कंसोल पर त्वरित मेनू से म्यूट नहीं किया गया है, अन्यथा, आप इसे अपनी स्ट्रीम के साथ उपयोग नहीं कर पाएंगे।
स्टेप 1:एक खेल खेलो
विंडोज़ और मैकओएस के विपरीत, किसी भी प्रसारण सेटिंग को बदलने से पहले आपको जो भी गेम स्ट्रीमिंग की योजना है उसे खोलना चाहिए। एक बार गेम लॉन्च करने के बाद, अपने टचपैड के बगल में शेयर बटन दबाएं PS4 डुअलशॉक 4 नियंत्रक अपनी प्रसारण सेटिंग खोलने के लिए.
चरण दो:सेटिंग्स बदलें और स्ट्रीमिंग शुरू करें!
यहां से सेलेक्ट करें प्रसारण गेमप्ले और आपको तीन अलग-अलग माध्यमों से स्ट्रीम करने का विकल्प दिया जाएगा स्ट्रीमिंग सेवाएँ. ट्विच का चयन करें, और सेवा आपको एक स्ट्रीमिंग कुंजी प्रदान करेगी। फिर जाएं twitch.tv/activate और कुंजी दर्ज करें. आपका PS4 कुछ ही क्षणों में स्ट्रीमिंग शुरू करने के लिए तैयार हो जाएगा, लेकिन आइए पहले कुछ और सेटिंग्स बदल लें।
से प्रसारण गेमप्ले मेनू, आप अपनी स्ट्रीम का शीर्षक, गुणवत्ता और आप अपने कैमरे और/या माइक्रोफ़ोन का उपयोग करना चाहते हैं या नहीं, बदल सकते हैं। एक बार जब आप अपनी सेटिंग्स से संतुष्ट हो जाएं, तो हिट करें प्रसारण शुरू करें और दुनिया को अपना कौशल दिखाएं!

एक्सबॉक्स वन से स्ट्रीमिंग
पर ट्विच के साथ स्ट्रीमिंग एक्सबॉक्स वन यह लगभग उतना ही आसान है जितना PS4 पर। कुछ तकनीकी समस्याएं हैं जिनके लिए आपको एक अतिरिक्त उपकरण की आवश्यकता होगी।
यदि आप "फेसकैम" चाहते हैं, तो पुराने Xbox One के मालिक इसका उपयोग कर सकते हैं एक्सबॉक्स किनेक्ट. (तकनीकी रूप से, Xbox One सभी USB वेबकैम का समर्थन करता है, लेकिन केवल Kinect ही Xbox One के ट्विच ऐप के साथ संगत है)। यदि आप ऐसा करने के लिए Xbox Kinect का उपयोग करते हैं, तो अपनी आवाज़ रिकॉर्ड करने के लिए इसे हेडसेट के साथ जोड़ना सुनिश्चित करें। ट्विच के माध्यम से स्ट्रीमिंग करते समय किनेक्ट का माइक्रोफ़ोन रुक-रुक कर कट जाता है। हेडसेट प्लग इन करके इसे आसानी से ठीक किया जा सकता है। फिर स्ट्रीम Kinect पर मौजूद माइक के बजाय उस माइक का उपयोग करेगी। दुर्भाग्य से, कैमरा और उससे संबंधित एडॉप्टर अब नहीं बने हैं। इसलिए यदि आपके पास Kinect नहीं है, तो आपको केवल आवाज़ तक ही सीमित रहना होगा।
स्टेप 1:एक खेल खेलो
जैसे आप अपने PS4 के साथ करते हैं, वैसे ही अपनी स्ट्रीम शुरू करने से पहले अपने Xbox One पर गेम लोड करें। स्ट्रीम शुरू होने पर ट्विच गेम का तुरंत पता लगा लेगा, जो संभावित दर्शकों के लिए इसे और अधिक खोजने योग्य बना देगा।
इसके बाद ट्विच ऐप इंस्टॉल करें और खोलें और अपने क्रेडेंशियल्स के साथ साइन इन करें। एक बार जब आप यह चरण पूरा कर लेंगे, तो आपको पहुंच प्राप्त करने के लिए एक अद्वितीय स्ट्रीम कुंजी प्राप्त होगी। इससे पहले कि आप अंदर जा सकें, आपको इस कुंजी को सक्रिय करना होगा twitch.tv/activate या तो आपके मोबाइल डिवाइस या कंप्यूटर पर।
चरण दो:सेटिंग्स बदलें और स्ट्रीमिंग शुरू करें!
यदि आप Xbox One का उपयोग कर रहे हैं तो आप लाइव होने से पहले अपनी स्ट्रीम का शीर्षक और गुणवत्ता स्तर आसानी से संपादित कर सकते हैं। आपके Kinect के कैमरा डिस्प्ले को स्क्रीन के किसी एक कोने में ले जाना भी संभव है। हालाँकि आप नियमित टीवी पर इतना कुछ नहीं देख पाएंगे, फिर भी आपके दर्शक इसे देख पाएंगे।
अंत में, चयन करें प्रसारण प्रारंभ करें अपने गेमप्ले को अपने दर्शकों के लिए स्ट्रीम करना शुरू करने के लिए। आपकी स्क्रीन के नीचे एक टिकर होगा जो दिखाएगा कि कितने दर्शक देख रहे हैं। एक बार जब आप Xbox One की स्नैप सुविधा का उपयोग करना शुरू कर देते हैं, तो आप इसे अपनी स्क्रीन के किनारे रखकर किसी भी समय ट्विच तक पहुंच सकते हैं। यह सुविधा आपको अपने प्रशंसकों को वास्तविक समय में बातचीत करते हुए देखने की सुविधा भी देती है।
याद रखें कि अधिकांश गेम आपको गेम के दौरान सब कुछ म्यूट किए बिना खुद को म्यूट करने की अनुमति नहीं देंगे। इससे बचने के लिए आप जो एक साधारण काम कर सकते हैं वह है एक Xbox Live पार्टी को इकट्ठा करना (केवल आप एकमात्र सदस्य के रूप में)। ऐसा करने से खिलाड़ी आपकी बात सुनना बंद कर देंगे। पार्टी चैट वास्तविक समय में स्ट्रीम होती हैं, इसलिए यदि आप चाहते हैं कि खिलाड़ी किसी स्ट्रीम का हिस्सा बनें तो उन्हें सूचित करना महत्वपूर्ण है।
संपादकों की सिफ़ारिशें
- निंटेंडो स्विच पर लाइव स्ट्रीम कैसे करें
- PlayStation, Xbox, PC, Nintendo स्विच गेम्स पर आज ही बचत करें
- 3 बड़ी चीज़ें जो मुझे अगले PlayStation शोकेस से देखने की ज़रूरत है
- 2023 के लिए सर्वोत्तम कैप्चर कार्ड: Xbox, PlayStation और PC
- PlayStation 2022 रैप-अप: अपने वर्ष के अंत के आँकड़ों तक कैसे पहुँचें