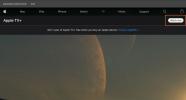स्लाइड शो सभी प्रकार की चीज़ों को प्रस्तुत करने के लिए अद्भुत दृश्य उपकरण हैं। कक्षा की नीतियों और नियमों से लेकर किसी व्यावसायिक प्रस्ताव या योजना तक, आप पाठ और छवियों को अनूठे और प्रभावी तरीके से प्रदर्शित कर सकते हैं।
अंतर्वस्तु
- Google Slides में ऑडियो कैसे जोड़ें
- Google Slides में वीडियो कैसे जोड़ें
हो सकता है कि आप पृष्ठभूमि संगीत या कथन जैसी ध्वनि जोड़कर अपनी प्रस्तुति को एक कदम आगे ले जाना चाहें। या शायद आप निर्देश या आभासी दौरा दिखाने के लिए एक वीडियो शामिल करना चाहेंगे। आप Google स्लाइड में कुछ ही मिनटों में ऑडियो या वीडियो जोड़ सकते हैं, यहां बताया गया है।
अनुशंसित वीडियो
मध्यम
10 मिनटों
गूगल खाता
पीसी, लैपटॉप, या वेब ब्राउज़र वाला अन्य उपकरण
ऑडियो या वीडियो फ़ाइल
Google Slides में ऑडियो कैसे जोड़ें
Google स्लाइड प्रस्तुति में ऑडियो सम्मिलित करने के लिए, सुनिश्चित करें कि यह उपलब्ध है गूगल ड्राइव में उसी Google खाते का उपयोग करना। आप Google स्लाइड में MP3 और WAV ऑडियो फ़ाइलें जोड़ सकते हैं।
यदि आपके पास एक अलग फ़ाइल प्रकार है, तो इसे परिवर्तित करने का तरीका देखें M4A से MP3 या FLAC से MP3.
स्टेप 1: मिलने जाना गूगल स्लाइड, साइन इन करें और वह प्रस्तुति खोलें जिसका आप उपयोग करना चाहते हैं। फिर, उस स्लाइड का चयन करें जहां आप ऑडियो जोड़ना चाहते हैं।
चरण दो: क्लिक डालना > ऑडियो मेनू से.

संबंधित
- गूगल बार्ड क्या है? इस चैटजीपीटी प्रतिद्वंद्वी का उपयोग कैसे करें यहां बताया गया है
- Google SGE का उपयोग कैसे करें - अपने लिए खोज जेनरेटर अनुभव आज़माएँ
- Google Docs में सुपरस्क्रिप्ट और सबस्क्रिप्ट कैसे करें
चरण 3: पॉप-अप विंडो के शीर्ष पर, माई ड्राइव, शेयर्ड विद मी या हालिया में से अपनी फ़ाइल के लिए Google ड्राइव स्थान चुनें। फ़ाइल ढूंढने के लिए आप खोज बॉक्स का भी उपयोग कर सकते हैं.
जब आपको अपनी इच्छित ऑडियो फ़ाइल दिखाई दे, तो उसे चुनें और क्लिक करें चुनना सबसे नीचे बटन.

चरण 4: ऑडियो फ़ाइल आपकी स्लाइड पर दिखाई देगी. आप इसे चुन सकते हैं और स्लाइड पर अपनी इच्छानुसार किसी भी स्थान पर खींच सकते हैं।
चरण 5: आपको फ़ॉर्मेट विकल्प साइडबार को स्वचालित रूप से खुला हुआ भी देखना चाहिए। में ऑडियो प्लेबैक अनुभाग, प्लेबैक विकल्पों को अनुकूलित करें।
खेलना शुरू करें: आप ऑडियो कैसे चलाना चाहते हैं, इसके लिए आप ऑन क्लिक या स्वचालित रूप से चुन सकते हैं।
विकल्प: ऑडियो का वॉल्यूम समायोजित करने के लिए स्लाइडर का उपयोग करें। फिर, वैकल्पिक आइटमों के लिए बक्से की जांच करें जिसमें आइकन को छिपाना (केवल स्वचालित प्लेबैक के लिए), ऑडियो को लूप करना और स्लाइड आगे बढ़ने पर प्लेबैक को रोकना शामिल है।

चरण 6: जब आप अपने ऑडियो के लिए प्लेबैक समायोजित करना समाप्त कर लें, तो आप फ़ॉर्मेट विकल्प साइडबार को बंद कर सकते हैं। बाद में साइडबार को फिर से खोलने के लिए, निम्न में से कोई एक कार्य करें।
- ऑडियो आइकन पर राइट-क्लिक करें और चुनें प्रारूप विकल्प.
- ऑडियो आइकन चुनें और क्लिक करें प्रारूप विकल्प शीर्ष टूलबार में.
- ऑडियो आइकन चुनें और पर जाएं प्रारूप > प्रारूप विकल्प मेनू में.
Microsoft PowerPoint के विपरीत, जो एक ऑडियो रिकॉर्डिंग सुविधा प्रदान करता है, Google स्लाइड वर्तमान में आपको केवल एक ऑडियो फ़ाइल अपलोड करने की सुविधा देता है। इसलिए यदि आप सोच रहे हैं, "क्या आप Google स्लाइड पर ऑडियो कथन कर सकते हैं," तो उत्तर हां है - यदि आप एप्लिकेशन के बाहर ऑडियो कथन बनाते हैं और इसे ऊपर बताए अनुसार अपलोड करते हैं।

Google Slides में वीडियो कैसे जोड़ें
यदि आप Google स्लाइड में कोई वीडियो जोड़ना चाहते हैं तो आपके पास कुछ विकल्प हैं। तुम कर सकते हो एक YouTube वीडियो डालें, URL के माध्यम से एक जोड़ें, या इसे Google ड्राइव से अपलोड करें।
स्टेप 1: मिलने जाना गूगल स्लाइड, साइन इन करें और प्रेजेंटेशन में उस स्लाइड पर जाएं जहां आप वीडियो डालना चाहते हैं।
चरण दो: क्लिक डालना > वीडियो मेनू से.

चरण 3: पॉप-अप विंडो के शीर्ष पर, YouTube, URL या Google ड्राइव पर खोज से अपनी वीडियो फ़ाइल का स्थान चुनें।
जब आप वह वीडियो देखें जिसका आप उपयोग करना चाहते हैं, तो उसे चुनें और क्लिक करें चुनना बटन।

चरण 4: वीडियो आपकी स्लाइड पर दिखाई देगा और आप इसे स्लाइड पर अपनी इच्छानुसार किसी भी स्थान पर खींच सकते हैं। आप वीडियो का आकार बदलने के लिए किसी कोने या किनारे को खींच भी सकते हैं।
चरण 5: आपको फ़ॉर्मेट विकल्प साइडबार भी खुला हुआ दिखना चाहिए। वीडियो प्लेबैक अनुभाग में, प्लेबैक विकल्पों को अनुकूलित करें।
- खेल: आप वीडियो को कैसे चलाना चाहते हैं, इसके लिए आप ड्रॉप-डाउन बॉक्स में ऑन क्लिक, स्वचालित या मैन्युअल में से चुन सकते हैं।
- पर प्रारंभ करें और पर समाप्त करें: यदि आप वीडियो का केवल एक भाग चलाना चाहते हैं, तो आप इसे दो अलग-अलग तरीकों से सेट कर सकते हैं। या तो संबंधित बॉक्स में प्रारंभ और समाप्ति समय दर्ज करें या साइडबार के शीर्ष पर पूर्वावलोकन में वीडियो चलाएं और क्लिक करें वर्तमान समय का प्रयोग करें प्रारंभ और समाप्ति समय बक्सों के नीचे।
- ऑडियो म्यूट करें: यदि वीडियो में वह ऑडियो शामिल है जिसे आप चलाना नहीं चाहते हैं, तो बॉक्स को चेक करें ऑडियो म्यूट करें.

चरण 6: जब आप अपने वीडियो के लिए प्लेबैक को कस्टमाइज़ करना समाप्त कर लें, तो फ़ॉर्मेट विकल्प साइडबार को बंद कर दें। आप निम्न में से कोई एक कार्य करके इसे बाद में पुनः पुनः खोल सकते हैं।
- वीडियो पर राइट-क्लिक करें और चुनें प्रारूप विकल्प.
- वीडियो चुनें और क्लिक करें प्रारूप विकल्प शीर्ष टूलबार में.
- वीडियो का चयन करें और पर जाएँ प्रारूप > प्रारूप विकल्प मेनू में.

से अलग Google डॉक्स में दस्तावेज़, Google स्लाइड आपको अपनी प्रस्तुतियों में ऑडियो और वीडियो जोड़ने की सुविधा देता है। इसलिए, यदि यह स्लाइड शो के लिए लाभकारी है, तो एक या दोनों को सम्मिलित करने पर विचार करें!
संपादकों की सिफ़ारिशें
- Google स्लाइड में फ़ॉन्ट कैसे जोड़ें: चरण दर चरण मार्गदर्शिका
- पीसी, आईओएस, एंड्रॉइड और मैक पर यूट्यूब वीडियो कैसे डाउनलोड करें
- Google Docs में किसी पेज को कैसे हटाएं
- Google का ChatGPT प्रतिद्वंद्वी अभी-अभी खोज में लॉन्च हुआ है। इसे आज़माने का तरीका यहां बताया गया है
- गूगल मैप्स में पिन कैसे ड्रॉप करें
अपनी जीवनशैली को उन्नत करेंडिजिटल ट्रेंड्स पाठकों को सभी नवीनतम समाचारों, मजेदार उत्पाद समीक्षाओं, व्यावहारिक संपादकीय और एक तरह की अनूठी झलक के साथ तकनीक की तेज़ गति वाली दुनिया पर नज़र रखने में मदद करता है।