Mac पर Keynote के साथ, आप व्यवसाय, शिक्षा और यहां तक कि व्यक्तिगत परियोजनाओं के लिए शानदार प्रस्तुतियाँ बना सकते हैं। लेकिन जब आप स्लाइड शो बनाते हैं तो सब कुछ योजना के अनुसार नहीं होता है। आप एक छवि जोड़ सकते हैं, टेक्स्ट टाइप कर सकते हैं, या फ़ॉर्मेटिंग परिवर्तन कर सकते हैं जो आप चाहते हैं कि आपने नहीं किया होता।
अंतर्वस्तु
- Keynote में अपनी अंतिम क्रिया पूर्ववत करें
- अपनी पिछली कई कार्रवाइयां पूर्ववत करें
- Keynote में अपनी अंतिम क्रिया दोबारा करें
- पूर्ववत करें या पुनः करें धूसर हो गया?
कीनोट में पूर्ववत सुविधा के साथ, आप अपनी अंतिम क्रिया को मिटा सकते हैं। चाहे आप कोई ऐसा तत्व जोड़ें जिसे आप तुरंत हटाना चाहते हैं या कोई फ़ॉर्मेटिंग परिवर्तन करें जो काम नहीं करता है, कीनोट में आपका डिजिटल इरेज़र पूर्ववत करना है।
अनुशंसित वीडियो
आसान
5 मिनट
मैक कंप्यूटर
ऐप्पल कीनोट ऐप
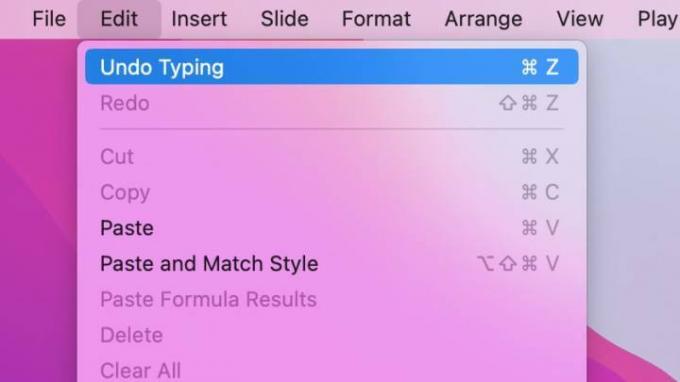
Keynote में अपनी अंतिम क्रिया पूर्ववत करें
यदि आप Mac पर Keynote में की गई अंतिम क्रिया को पूर्ववत करना चाहते हैं, तो चुनें संपादन करना > पूर्ववत मेनू बार में.
यह पुष्टि करने के लिए कि आप जो करना चाहते थे उसे पूर्ववत कर रहे हैं, आप यह भी देखेंगे कि वह अंतिम क्रिया क्या थी। उदाहरण के तौर पर, यदि आपने अभी कोई शब्द टाइप किया है, तो यह दिखाई देगा
टाइपिंग मिटा दें; यदि आपने कोई छवि हटा दी है, तो वह दिखाई देगी हटाना पूर्ववत करें.जब आप चयन करें पूर्ववत, आपको देखना चाहिए कि अंतिम क्रिया पूर्ववत हो गई है।
यदि आप चाहें तो कीबोर्ड शॉर्टकट का उपयोग करें मेनू बार के बजाय दबाएँ आज्ञा + जेड किसी क्रिया को पूर्ववत करना।
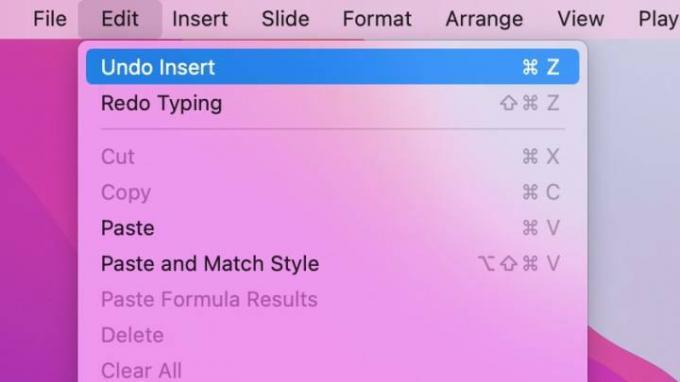
अपनी पिछली कई कार्रवाइयां पूर्ववत करें
कीनोट में पूर्ववत सुविधा केवल एक बार का इरेज़र नहीं है। आप पिछली कार्रवाइयों को पूर्ववत करना जारी रख सकते हैं.
उदाहरण के लिए, मान लें कि आप एक आकृति डालते हैं और फिर उसके अंदर टेक्स्ट टाइप करते हैं। जब आप चयन करें संपादन करना, आप देखेंगे टाइपिंग मिटा दें क्योंकि वह आखिरी क्रिया थी. यदि आप उसे चुनते हैं और फिर वापस जाते हैं संपादन करना, फिर आप देखेंगे सम्मिलित करना पूर्ववत करें क्योंकि वह क्रिया टाइपिंग से पहले हुई थी।
मुख्य बात यह है कि आप प्रत्येक पिछली कार्रवाई को क्रम से पूर्ववत करना जारी रख सकते हैं। हालाँकि, आप बीच में विशिष्ट क्रियाओं पर नहीं जा सकते।
यदि आप ऊपर बताए गए कीबोर्ड शॉर्टकट का उपयोग करते हैं, आज्ञा + जेड, आप प्रत्येक क्रिया को क्रम में पूर्ववत करने के लिए इस कुंजी संयोजन को दबाना जारी रख सकते हैं।
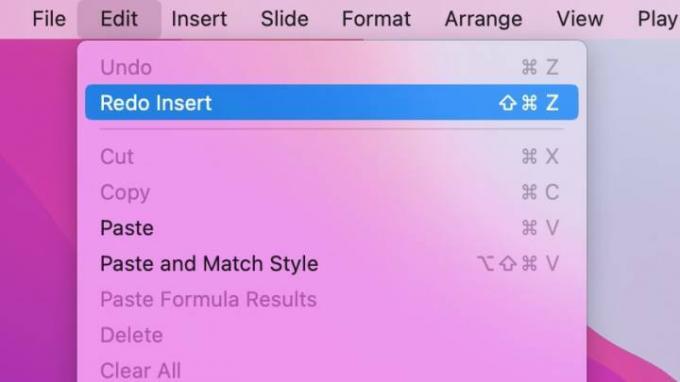
Keynote में अपनी अंतिम क्रिया दोबारा करें
कीनोट में पूर्ववत करने का समकक्ष Redo है। Redo इरेज़र के लिए इरेज़र की तरह है जो आपको कुछ ऐसा करने की सुविधा देता है जिसे आपने अभी-अभी हटाया है।
उदाहरण के लिए, मान लें कि आप अपनी स्लाइड पर एक तालिका डालते हैं, अपना मन बदलते हैं और चयन करते हैं संपादन करना > सम्मिलित करना पूर्ववत करें तालिका को हटाने के लिए. फिर आप जा सकते हैं संपादन करना > पुन: सम्मिलित करें मेज को वापस रखने के लिए.
Redo, Undo फीचर की तरह ही काम करता है। आप मेनू में इसके आगे अंतिम क्रिया देखेंगे और आपके द्वारा पहले रद्द की गई प्रत्येक क्रिया को फिर से करना जारी रख सकते हैं।
यदि आप मेनू बार के बजाय कीबोर्ड शॉर्टकट का उपयोग करना पसंद करते हैं, तो दबाएँ बदलाव + आज्ञा + जेड किसी क्रिया को दोबारा करने के लिए. पूर्ववत करने के लिए कीबोर्ड शॉर्टकट की तरह, आप प्रत्येक क्रिया को क्रम में फिर से करने के लिए इस कुंजी संयोजन को दबाना जारी रख सकते हैं।
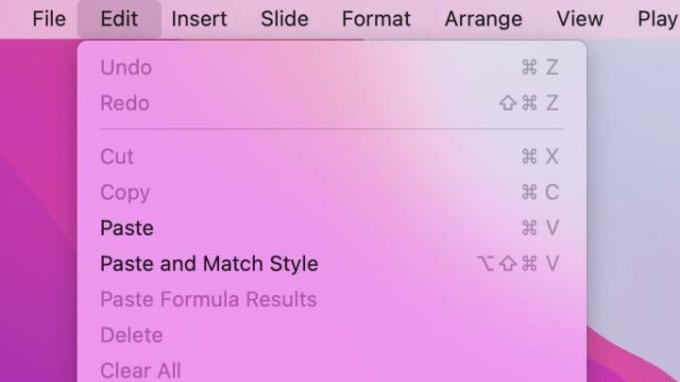
पूर्ववत करें या पुनः करें धूसर हो गया?
यदि आप चुनते हैं संपादन करना किसी क्रिया को पूर्ववत या फिर से करने के इरादे से मेनू बार में और एक या दोनों को धूसर कर दिया जाता है, तो इसका एक कारण है: पूर्ववत या फिर से करने के लिए कोई और कार्रवाई नहीं है।
इसके अतिरिक्त, यदि आप अपनी प्रस्तुति को बंद करते हैं और इसे फिर से खोलते हैं, तो आपके पास कोई नई कार्रवाई करने तक पूर्ववत या फिर से करें विकल्प नहीं होंगे। आप अपनी प्रस्तुति को सहेज सकते हैं और फिर भी पूर्ववत करें या फिर से करें का उपयोग कर सकते हैं, लेकिन एक बार जब आप स्लाइड शो बंद कर देते हैं, तो आप इसे दोबारा खोलने पर क्रियाओं का एक नया सेट शुरू करेंगे।
संपादकों की सिफ़ारिशें
- इस छिपे हुए मेनू ने मेरे मैक का उपयोग करने के तरीके को हमेशा के लिए बदल दिया है
- विंडोज़, मैकओएस या वेब पर पीडीएफ फाइलों को कैसे संयोजित करें
- आईफोन को मैक से कैसे कनेक्ट करें
- Apple के macOS सोनोमा में सचमुच गेम-चेंजिंग फीचर है
- विंडोज़ या मैक पर डिफॉल्ट प्रिंटर कैसे सेट करें
अपनी जीवनशैली को उन्नत करेंडिजिटल ट्रेंड्स पाठकों को सभी नवीनतम समाचारों, मजेदार उत्पाद समीक्षाओं, व्यावहारिक संपादकीय और एक तरह की अनूठी झलक के साथ तकनीक की तेज़ गति वाली दुनिया पर नज़र रखने में मदद करता है।




