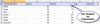Les Préférences Système ont une option pour changer le navigateur par défaut de votre Mac.
Crédit d'image : Capture d'écran avec l'aimable autorisation d'Apple.
Il existe deux manières de modifier le navigateur Web par défaut sur un ordinateur Mac exécutant OS X Yosemite: à partir des Préférences Système ou à partir du navigateur lui-même. Chaque navigateur vous offre la possibilité de parcourir vos favoris et votre historique de navigation, afin que vous puissiez continuer à surfer sur le Web sans perdre une miette.
Utilisation des préférences système
Étape 1

Ouvrez les Préférences Système et cliquez sur Général.
Crédit d'image : Capture d'écran avec l'aimable autorisation d'Apple.
Clique le Pomme menu et ouvrir Préférences de système. Clique le Général icône.
Vidéo du jour
Étape 2

Sélectionnez votre navigateur par défaut préféré.
Crédit d'image : Capture d'écran avec l'aimable autorisation d'Apple.
Clique le Navigateur Web par défaut menu et sélectionnez le navigateur que vous souhaitez utiliser. Certaines des applications répertoriées ici peuvent vous surprendre. Si vous avez installé RealPlayer, par exemple, vous pouvez utiliser son navigateur intégré par défaut sur votre Mac.
Cliquez sur le rouge Fermer bouton. Votre sélection est enregistrée automatiquement.
Étape 3

Fermez la fenêtre Préférences Système.
Crédit d'image : Capture d'écran avec l'aimable autorisation d'Apple.
Supprimez votre ancien navigateur par défaut du Dock si vous ne voulez plus le voir. Cliquez avec le bouton droit sur son icône de quai, ou Ctrl-clic dessus, sélectionnez Options puis cliquez sur Supprimer du quai.
Passer à Chrome
Étape 1

Faites de Google Chrome le navigateur par défaut.
Crédit d'image : Capture d'écran avec l'aimable autorisation de Google.
Lancez Chrome. Pour faire de Chrome votre navigateur par défaut, cliquez sur le bouton Icône de menu dans le coin supérieur droit et sélectionnez Réglages. Faites défiler jusqu'en bas de la page et cliquez sur le bouton " Faire de Google Chrome le navigateur par défaut ".
Étape 2

Cliquez sur Importer les signets et les paramètres.
Crédit d'image : Capture d'écran avec l'aimable autorisation de Google.
Sélectionner Signets du Menu icône et sélectionnez Importer des signets et des paramètres.
Étape 3

Sélectionnez un navigateur pour importer des signets, des favoris et l'historique de navigation.
Crédit d'image : Capture d'écran avec l'aimable autorisation de Google.
Clique le À partir de menu et sélectionnez le navigateur que vous avez utilisé. Spécifiez les éléments que vous souhaitez importer -- Historique de navigation et Favoris/Signets -- puis cliquez sur le bouton Importer bouton.
Passer à Firefox
Étape 1

Cliquez sur Faire de Firefox mon navigateur par défaut.
Crédit d'image : Capture d'écran avec l'aimable autorisation de Mozilla.
Lancez Firefox et sélectionnez Préférences dans le menu Firefox. Cliquez sur Faire de Firefox mon navigateur par défaut.
Si vous trouvez qu'un autre navigateur Web continue de se définir comme nouveau navigateur par défaut, cochez la case au-dessus de ce bouton. Firefox vous demandera alors d'en faire à nouveau le navigateur par défaut s'il est détrôné.
Étape 2

Cliquez sur Importer des données à partir d'un autre navigateur.
Crédit d'image : Capture d'écran avec l'aimable autorisation de Mozilla.
Sélectionner Afficher tous les signets du Signets menu, puis cliquez sur le bouton en forme d'étoile Signets en haut de la fenêtre Bibliothèque. Sélectionner Importer des données à partir d'un autre navigateur.
Étape 3

Sélectionnez le dernier navigateur que vous avez utilisé le plus souvent.
Crédit d'image : Capture d'écran avec l'aimable autorisation de Mozilla.
Sélectionnez le navigateur que vous avez utilisé. Cliquez sur Continuez.
Étape 4

Sélectionnez les données que vous souhaitez importer.
Crédit d'image : Capture d'écran avec l'aimable autorisation de Mozilla.
Sélectionnez les données que vous souhaitez importer depuis Préférences, Historique de navigation, Signets et Autres données. Clique le Continuez pour importer ces données dans Firefox.
Revenir à Safari
Étape 1

Cliquez sur le bouton Définir par défaut.
Crédit d'image : Capture d'écran avec l'aimable autorisation d'Apple.
Lancez Safari et sélectionnez Préférences dans le menu Safari. Clique le Définir par defaut bouton. Lorsque la fenêtre de confirmation s'ouvre, cliquez sur Utiliser Safari.
Étape 2

Cliquez sur Importer depuis.
Crédit d'image : Capture d'écran avec l'aimable autorisation d'Apple.
Clique le Déposer menu, sélectionnez Importer de puis choisissez le navigateur contenant votre historique et vos favoris.
Étape 3

Sélectionnez les données que vous souhaitez importer et cliquez sur Importer.
Crédit d'image : Capture d'écran avec l'aimable autorisation d'Apple.
Sélectionner Signets et Histoire ou les deux. Clique le Importer pour copier les données sélectionnées dans Safari.