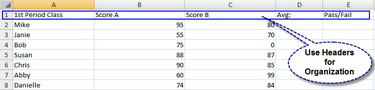
En-têtes et données
Les formules sont un excellent moyen de maximiser votre efficacité lorsque vous travaillez avec Excel. Excel a des formules intégrées pour la finance, les mathématiques de base, les statistiques, les expressions logiques et d'autres informations. En utilisant Excel pour effectuer vos calculs pour vous, vous pouvez gagner du temps, augmenter la précision et minimiser les erreurs humaines potentielles sur vos rapports de feuille de calcul. La personnalisation de votre propre formule Excel est simple; suivez les étapes décrites ci-dessous pour utiliser des formules dans vos feuilles de calcul Excel. Une fois ces étapes maîtrisées, vous pourrez accéder aux options des fonctions dans Excel 2007 et créer vos propres formules.
Étape 1
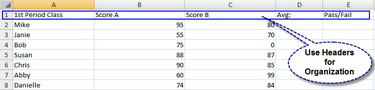
En-têtes et données
Remplissez vos données. Votre feuille de calcul doit être clairement étiquetée pour rendre les informations faciles à comprendre et à catégoriser. Incluez une ligne d'en-tête et/ou une colonne pour les étiquettes.
Vidéo du jour
Étape 2

Sélectionnez la cellule
Choisissez la cellule pour contenir la formule et sélectionnez-la. Cliquez sur la cellule de votre feuille de calcul où vous souhaitez que les calculs de la formule apparaissent.
Étape 3
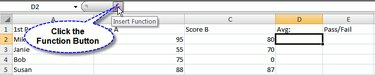
Le bouton Fonction
Cliquez sur le bouton Fonction (fx) dans la barre de formule au-dessus de votre feuille Excel. Cela ouvrira une boîte de dialogue pour choisir la fonction que vous souhaitez utiliser.
Étape 4

Sélectionnez une fonction
Sélectionnez la fonction que vous souhaitez utiliser. Excel 2007 fournit une liste de fonctions couramment utilisées parmi lesquelles vous pouvez choisir. Ou utilisez le champ de recherche en haut pour affiner vos choix.
Étape 5
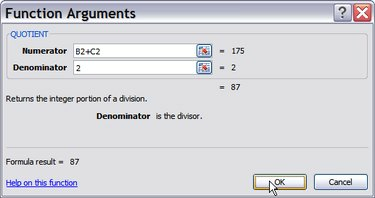
Arguments de fonction
Entrez les arguments de la fonction, qui sont les données utilisées pour calculer la réponse à votre formule. Vous pouvez sélectionner des cellules dans votre feuille de calcul en cliquant sur le bouton à droite de la zone de texte à côté de l'argument de la fonction. Si vous avez juste besoin d'entrer un nombre, tapez-le dans la zone de texte. Excel 2007 fournit une aide contextuelle pour tous les types d'arguments de fonction. Cliquez sur le bouton "OK" lorsque vous avez terminé.
Étape 6

Syntaxe de la fonction
Affichez votre fonction. La barre de fonction à côté du bouton Fonction affiche la syntaxe de votre fonction. C'est pratique si vous décidez de taper la fonction directement à l'avenir.
Avertissement
Faites attention à votre cellulaire; assurez-vous que votre fonction fait référence à la bonne cellule dans votre formule, ou vos réponses peuvent contenir des erreurs.



