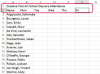Une ligne numérique complétée.
Crédit d'image : Image reproduite avec l'aimable autorisation de Microsoft
Microsoft Word 2013 n'a pas de ligne numérique intégrée que vous pouvez insérer, ni de modèles avec des lignes numériques. Pour créer une ligne numérique dans votre document Word, créez d'abord une ligne fléchée à l'aide de la fonction Formes, ajoutez des coches et des nombres, puis formatez comme vous le souhaitez.
Créer la ligne avec des coches
Étape 1

Sélectionnez la ligne à double flèche.
Crédit d'image : Image reproduite avec l'aimable autorisation de Microsoft
Sélectionnez "Formes" dans l'onglet "Insertion" et sélectionnez la ligne Double Flèche.
Vidéo du jour
Étape 2

Créez une ligne horizontale.
Crédit d'image : Image reproduite avec l'aimable autorisation de Microsoft
Maintenez la touche "Shift" enfoncée pour garder la flèche droite et faites glisser sur la page pour créer une ligne horizontale. Le panneau Format de l'outil de dessin s'ouvre.
Étape 3

Ajoutez une coche.
Crédit d'image : Image reproduite avec l'aimable autorisation de Microsoft
Sélectionnez la ligne unie dans le groupe Insérer des formes. Placez votre curseur là où vous voulez une coche sur votre ligne, maintenez la touche "Shift" enfoncée et faites glisser pour créer une marque verticale. Maintenir la touche Shift assure une ligne droite.
Étape 4

Copiez et collez les coches.
Crédit d'image : Image reproduite avec l'aimable autorisation de Microsoft
Sélectionnez la coche. Votre curseur s'affiche sous forme de réticule lorsqu'il est sélectionné. Appuyez sur "Ctrl-C" pour copier la coche, puis sur "Ctrl-P" pour la coller. Répétez "Ctrl-P" pour coller autant de coches que nécessaire sur la ligne. Les marques seront collées dans une conception verticale décalée.
Étape 5

Sélectionnez toutes les coches.
Crédit d'image : Image reproduite avec l'aimable autorisation de Microsoft
Sélectionnez toutes les coches en maintenant "Shift" et en sélectionnant chacune d'elles. Au fur et à mesure que vous sélectionnez chaque marque, le curseur se transforme en réticule. Ce processus peut être plus facile si vous placez votre curseur légèrement à droite de chaque marque
Étape 6

Alignez les graduations en haut.
Crédit d'image : Image reproduite avec l'aimable autorisation de Microsoft
Assurez-vous que l'onglet Format des outils de dessin est actif, sélectionnez "Aligner" dans le groupe Organiser, puis choisissez "Aligner en haut" dans le menu déroulant. Chaque coche s'aligne le long de la ligne.
Étape 7

Faites glisser la coche la plus à droite vers un point à la fin de la ligne.
Crédit d'image : Image reproduite avec l'aimable autorisation de Microsoft
Faites glisser la coche la plus à droite jusqu'à un point à la fin de la ligne où vous voulez votre dernier numéro.
Étape 8

Réalignez les marques de graduation.
Crédit d'image : Image reproduite avec l'aimable autorisation de Microsoft
Réalignez la marque la plus à droite; il n'est probablement plus aligné avec précision. Sélectionnez une marque sur la gauche, maintenez la touche "Shift", sélectionnez la marque la plus à droite, sélectionnez "Aligner" dans le groupe Organiser, puis choisissez "Aligner en haut" dans le menu déroulant. Il est important de sélectionner d'abord une marque sur la gauche, puis de sélectionner la marque la plus à droite car Word aligne tous les objets sélectionnés en fonction du premier sélectionné.
Étape 9

Répartissez les marques horizontalement le long de la ligne.
Crédit d'image : Image reproduite avec l'aimable autorisation de Microsoft
Répartissez les marques horizontalement le long de la ligne: Sélectionnez à nouveau toutes les graduations en maintenant la touche "Shift", sélectionnez « Aligner », puis « Distribuer horizontalement ». Word distribue les coches uniformément sur le ligne. Vous êtes maintenant prêt à ajouter les nombres.
Ajouter les nombres pour compléter la ligne numérique
Étape 1

Sélectionnez « Dessiner une zone de texte ».
Crédit d'image : Image reproduite avec l'aimable autorisation de Microsoft
Sélectionnez l'onglet "Insertion", choisissez "Zone de texte" dans le groupe Texte et sélectionnez "Dessiner une zone de texte". Le curseur devient un réticule.
Étape 2

Créez une zone de texte vide.
Crédit d'image : Image reproduite avec l'aimable autorisation de Microsoft
Faites glisser vers le bas et vers le bas pour créer une zone n'importe où sur la page, puis désélectionnez le curseur. Vous remarquerez une icône sur la droite qui, si elle est enfoncée, révèle un menu déroulant de formatage de zone de texte. Laisse ça tranquille.
Étape 3

Entrez le numéro avec lequel vous souhaitez commencer votre ligne numérique.
Crédit d'image : Image reproduite avec l'aimable autorisation de Microsoft
Entrez le numéro avec lequel vous souhaitez commencer votre ligne numérique. Sélectionnez-le pour afficher une fenêtre contextuelle de mise en forme. Formatez la police à l'aide de l'une des options - pour changer la couleur, par exemple.
Étape 4

Supprimez le contour de la zone de texte.
Crédit d'image : Image reproduite avec l'aimable autorisation de Microsoft
Désélectionnez la zone de texte en cliquant n'importe où ailleurs dans le document. Resélectionnez-le en double-cliquant pour afficher l'onglet Format des outils de dessin. Dans le "Contour de forme" du groupe Styles de forme, sélectionnez "Aucun contour" pour supprimer le contour visible autour de la zone de texte.
Étape 5

Ajoutez un nombre pour chaque coche.
Crédit d'image : Image reproduite avec l'aimable autorisation de Microsoft
Faites un clic droit sur la zone de texte et appuyez sur "Ctrl-C" pour le copier. Collez-le en utilisant "Ctrl-P", en répétant "Ctrl-P" autant de fois que nécessaire afin d'avoir un numéro pour chaque coche.
Étape 6

Déplacez un nombre à l'extrême gauche et à l'extrême droite.
Crédit d'image : Image reproduite avec l'aimable autorisation de Microsoft
Sélectionnez le numéro le plus à gauche et faites-le glisser sous la coche la plus à gauche. Il n'a pas besoin d'être parfait à ce stade - juste approximatif où vous le voulez. Tout en le faisant glisser, Word affiche une ligne directrice verte pour vous aider à l'aligner. Ensuite, déplacez le nombre le plus à droite pour le faire glisser sous la coche la plus à droite.
Étape 7

Alignez les zones de texte.
Crédit d'image : Image reproduite avec l'aimable autorisation de Microsoft
Alignez les zones de texte. Tout d'abord, sélectionnez toutes les zones de texte, puis choisissez "Aligner en haut" suivi de "Distribuer horizontalement" dans le groupe Organiser de l'onglet Format des outils de dessin. Les chiffres doivent bien s'aligner directement sous les marques de graduation.
Étape 8

Modifiez chaque numéro pour refléter les numéros que vous voulez sur votre droite numérique.
Crédit d'image : Image reproduite avec l'aimable autorisation de Microsoft
Modifiez chaque numéro pour refléter le numéro que vous voulez sur la droite numérique. Double-cliquez à l'intérieur de chaque zone de texte pour sélectionner le texte à l'intérieur de la zone - plutôt que la zone elle-même - et modifiez le nombre.
Étape 9

Utilisez les touches fléchées pour effectuer des ajustements.
Crédit d'image : Image reproduite avec l'aimable autorisation de Microsoft
Effectuez les ajustements nécessaires à l'alignement de la zone de texte à l'aide des touches fléchées du clavier - si vous avez un mélange de chiffres simples et doubles qui ont entraîné un désalignement, par exemple. Sélectionnez la zone de texte, puis utilisez les touches fléchées droite, gauche, haut ou bas de votre clavier pour placer précisément le numéro.
Étape 10

La ligne numérique complétée.
Crédit d'image : Image reproduite avec l'aimable autorisation de Microsoft
Affichez la ligne numérique complétée.
Conseil
Regroupez les éléments de la droite numérique afin de pouvoir facilement la déplacer ou la copier et la coller pour une utilisation ailleurs. Pour regrouper ses éléments, sélectionnez-les tous, y compris toutes les zones de texte et toutes les lignes, puis choisissez "Grouper les objets" dans le groupe Organiser de l'onglet Format des outils de dessin.
Les sites Web fournissent des lignes numériques prêtes à l'emploi que vous pouvez copier et utiliser sans avoir à créer manuellement les vôtres.