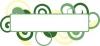Crédit d'image : Hirun Laowisit / EyeEm/EyeEm/GettyImages
Les camemberts sont l'un des types de graphiques les plus largement utilisés, et Microsoft Excel est bien configuré pour les générer. Les camemberts affichent les données sous forme de proportion d'un tout de par leur nature, ils sont donc bien adaptés pour afficher des pourcentages. Cependant, lorsque vous créez un graphique à secteurs dans Excel à l'aide de la méthode la plus simple, il n'affiche pas le pourcentage pour chaque tranche. Il est facile d'ajouter ces informations, mais vous devez soit choisir une disposition de graphique différente, soit ajouter les pourcentages à votre graphique existant sous forme d'étiquettes.
Créer un graphique à secteurs dans Excel
La première chose que vous devez faire pour produire un camembert Excel avec des valeurs en pourcentage est de produire un camembert de base. Recherchez ou saisissez des données dans un format approprié. Les graphiques circulaires nécessitent un nom pour chaque section et une valeur numérique associée à chaque section. Par exemple, vous pouvez avoir un type de produit tel que fruits, légumes, viande et produits laitiers comme noms pour chaque part du gâteau et les ventes totales dans chaque catégorie comme valeur numérique. Entrez ces données dans votre feuille Excel en deux colonnes, une avec les noms et une à côté avec les valeurs numériques. Mettez les données en surbrillance.
Vidéo du jour
Créez le camembert en cliquant sur l'onglet "Insérer" en haut de l'écran, recherchez le groupe "Graphiques" et choisissez la flèche déroulante sous l'icône du camembert. (Sur Excel 2007 et les versions antérieures, il est écrit "Tarte" sous l'icône.) Cela fait apparaître les différentes options de camembert et de graphique en anneau dans Excel. Choisissez une tarte 2D de base, une tarte éclatée ou toute autre option adaptée à vos besoins. Cliquez sur le type que vous préférez pour créer un graphique à secteurs dans Excel.
Graphique à secteurs Excel avec pourcentages
Le moyen le plus simple de créer un graphique à secteurs Excel avec des valeurs en pourcentage est de cliquer sur le graphique à secteurs que vous venez de créer et de naviguer jusqu'à l'onglet "Conception". Dans Excel 2007 et versions antérieures, vous verrez un groupe appelé « Dispositions de graphique ». Sur les versions ultérieures d'Excel, les mêmes options se trouvent dans la section "Mise en page rapide". Dans ce groupe, il existe plusieurs choix pour afficher un graphique, et ceux que vous recherchez ont des symboles de pourcentage à l'intérieur de l'icône en forme de secteur. Il existe une option pour que les pourcentages soient affichés dans la tranche ou juste à l'extérieur avec l'étiquette, et deux options pour une légende séparée avec les valeurs de pourcentage affichées dans et autour du graphique. Choisissez l'un d'entre eux pour créer un graphique à secteurs avec des pourcentages.
Méthode alternative
Si vous ne souhaitez pas utiliser la "Mise en page du graphique" ou la "Mise en page rapide" pour ajouter les pourcentages à votre graphique, vous pouvez le faire d'une autre manière. Affichez un graphique à secteurs de base de vos données et cliquez avec le bouton droit sur la section à secteurs du graphique. Choisissez « Ajouter des étiquettes de données » parmi les options qui s'affichent pour afficher les valeurs numériques que vous avez entrées dans le graphique. S'il s'agit déjà de pourcentages, vous pouvez vous arrêter ici. Sinon, cliquez à nouveau avec le bouton droit de la souris et choisissez "Formater les étiquettes de données" pour afficher une boîte de dialogue contenant des cases à cocher pour chaque élément pouvant être ajouté aux étiquettes du graphique à secteurs. Cliquez sur la case à côté de "Pourcentage" pour ajouter des pourcentages au graphique.
Si vous souhaitez que votre graphique Excel affiche le pourcentage et la valeur de chaque section, utilisez cette méthode et vérifiez les deux "Valeur" et "Pourcentage". Vous pouvez choisir comment ils sont séparés, bien que l'option "Nouvelle ligne" soit sans doute la le plus clair.