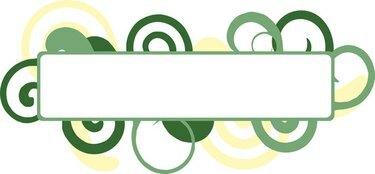
Utilisez Excel pour créer des étiquettes Avery.
Vous pouvez utiliser les données d'une feuille de calcul existante pour générer des étiquettes. Lorsque vous créez une feuille de calcul dans Excel, les données sont organisées en colonnes et en lignes. Chaque colonne doit inclure un en-tête, qui sera utilisé comme champs lorsque vous tirerez vos étiquettes. Le contenu réel (apparaissant sur vos étiquettes) doit être inclus sous chaque titre. Vous pouvez utiliser le publipostage pour créer des étiquettes Avery et choisir votre numéro de produit spécifique avant de les exécuter.
Étape 1
Accédez au centre de conception et d'impression d'Avery en ligne pour créer vos étiquettes.
Vidéo du jour
Étape 2
Sélectionnez « Étiquettes d'adresse » dans la catégorie. Vérifiez le numéro de produit des étiquettes Avery que vous utilisez, puis choisissez un numéro correspondant dans « Rechercher le numéro de produit ou la description » et cliquez sur « Suivant ».
Étape 3
Choisissez « Conception vierge » dans « Sélectionner une catégorie ». Cliquez ensuite sur le dessin à droite pour le charger sur votre écran.
Étape 4
Choisissez "Fusion et publipostage" pour votre option d'édition et cliquez sur "Suivant".
Étape 5
Cliquez sur le bouton "Parcourir" pour récupérer le fichier de feuille de calcul Excel que vous souhaitez utiliser. La fenêtre « Téléchargement de fichier » s'ouvrira.
Étape 6
Double-cliquez sur le fichier et cliquez sur "Suivant". Les données Excel dans la feuille de calcul seront affichées.
Étape 7
Sélectionnez "Utiliser votre première ligne de données comme en-têtes de colonnes" et cliquez sur "Suivant".
Étape 8
Choisissez "Ajouter une zone de texte" à partir de la gauche pour ajouter une zone de texte à votre étiquette. Sélectionnez ensuite la zone de texte à droite. Cliquez sur le bouton "Fusionner le champ" (à gauche). Les champs de votre feuille de calcul Excel seront affichés.
Étape 9
Double-cliquez sur le champ que vous souhaitez placer dans la zone de texte.
Étape 10
Double-cliquez sur un autre champ (à partir de la gauche) que vous souhaitez inclure sur votre étiquette. Répétez ensuite jusqu'à ce que chaque champ soit ajouté.
Étape 11
Disposez les champs sur votre étiquette afin qu'ils aient l'apparence que vous souhaitez. Pour placer un champ sur une autre ligne, placez votre curseur avant la parenthèse du champ et appuyez sur la touche "Entrée". Pour ajouter une virgule, placez votre curseur après le crochet du champ et insérez la virgule.
Étape 12
Sélectionnez "Suivant" lorsque vous avez terminé.
Étape 13
Choisissez de remplir vos étiquettes à travers ou vers le bas et cliquez sur "Suivant".
Étape 14
Sélectionnez « Imprimez votre projet » pour imprimer vos étiquettes immédiatement ou « Enregistrez votre projet » pour conserver une copie des étiquettes fusionnées dans vos fichiers.
Choses dont vous aurez besoin
Étiquettes Avery
fichier Microsoft Excel
connexion Internet




