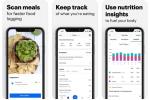Uus printer võib inspireerida loomingulisi projekte ning on suurepärane võimalus sõprade ja perega hetki jagada. Samuti saate printerit ise jagada. See ei pea isegi olema juhtmevaba printer, kuna Windows suudab pakkuda Wi-Fi-ühendust ainult USB- või Ethernet-printeriga.
Sisu
- Seadistage esmane arvuti
- Kuidas ühendada jagatud printeriga
- Ühendage Mac Windowsi jagatud printeriga
Soovitatavad videod
Mõõdukas
20 minutit
Windows 11 PC
Windowsi või Maci arvuti
Printer
Mõnede kasulike näpunäidete ja ekraanipiltide abil saate printida mis tahes WiFi-võrgu arvutist, sealhulgas Windowsi ja Maci arvutitest.

Seadistage esmane arvuti
Võrguprinteri jagamise esimene samm on selle ühenduse lubamiseks esmase Windowsi arvuti seadistamine. Võite oodata neid valikuid printeri sätted, kuid Microsoft maeti maha Täpsemad jagamise seaded mitme kihi sügavusel ja teises osas.
Samm 1: Avamiseks vajutage Windows-I Seaded rakendus, valige Võrk ja internet siis vasakul külgribal Täpsemad võrguseaded põhjas.

2. samm: sisse Täpsemad võrguseaded, vali Täpsemad jagamise seaded, puurides alla veel ühe kihi.

Seotud
- Kuidas installida Windows 11 või Windows 10 Steam Decki
- Kõigi 12 Windowsi versiooni järjestamine halvimast parimani
- Kuidas mängu parandamiseks Windows 11-s VBS-i keelata
3. samm: Lõpuks näete all olevat lülituslülitit Privaatvõrgud jaoks Failide ja printerite jagamine. Kui soovite failide jagamise kohta lisateavet, on meil a juhend, mis on pühendatud failide ülekandmisele arvutist arvutisse.

4. samm: Valige vasakpoolsel külgribal Bluetooth ja seadmed, seejärel valige Printerid ja skannerid paremal.

5. samm: Valige printer, mida soovite jagada, ja seejärel valige Printeri omadused et avada uus aken, kus on rohkem valikuid.

6. samm: Atribuutide aknas valige Jagamine vahekaardil märkige ruut Jaga seda printerit, seejärel valige Okei jätkama.
Lülitage see sisse, et lubada teistel teie kohalikus Wi-Fi võrgus olevatel arvutitel seda Windowsi arvutit näha ja sellega avalikele kaustadele ja printeritele juurde pääseda. Kui see ei tööta, vaadake meie tõrkeotsingu juhend Wi-Fi probleemide lahendamiseks.

Kuidas ühendada jagatud printeriga
Kui olete esmase arvuti seadistuse teinud, on teise Windowsi arvuti ühendamine selle jagatud võrguprinteriga suhteliselt lihtne. Sul peab olema Privaatvõrgud jagamine on lubatud ka teiseses arvutis. Selle seadistamiseks vaadake ülaltoodud samme. Kõik muu toimub File Exploreris.
Samm 1: Kerige File Exploreris vasakpoolsel külgribal alla ja valige Võrk. Windowsiga ühenduse loomiseks ja peamise arvuti kuvamiseks võib kuluda veidi aega. Kui näete printeriga ühendatud arvuti nime, topeltklõpsake selle avamiseks.

2. samm: Näete jagatud printereid ja jagatud kaustu. Paremklõpsake printeril ja valige Ühendage hüpikmenüüst.

3. samm: Olenevalt võrgu konfiguratsioonist võidakse teil paluda sisestada kasutajanimi ja parool, millel on juurdepääs peamisele Windowsi arvutile.
Seejärel on jagatud printer saadaval prindisuvandite aknas, nagu iga teinegi printer.

Ühendage Mac Windowsi jagatud printeriga
A Maci arvuti või MacBook pääseb juurde ka Windowsi arvutiga ühendatud jagatud printerile. See toimib süsteemi kaudu, mida Apple nimetab Bonjouriks.
Samm 1: Avage ekraani paremas ülanurgas Apple'i menüü ja valige Süsteemisätted.

2. samm: Kerige süsteemiseadete vasakpoolset külgriba alla ja valige Printerid ja skannerid. Vali Lisage printer, skanner või faks alustamiseks.

3. samm: Esimesel vahekaardil kuvatakse praeguste printerite loend. Valige Windowsi arvutiga ühenduse loomiseks ja selle printerite kasutamiseks kolmas vahekaart.

4. samm: Valige Windowsi arvuti, millega soovite ühenduse luua. Võimalik, et peate valima Töörühm esiteks. Selles näites on minu Windowsi arvuti nimi greenie.

5. samm: Kui teil palutakse sisse logida, sisestage Windowsi arvutile juurdepääsu omava konto kasutajanimi ja parool.

6. samm: Kuvatakse jagatud printerite loend, nii et saate valida soovitud printeri. Kui teie Macil pole veel ühilduvat draiverit, valige Valige Tarkvara alates Valige draiver menüü.

7. samm: Parima vaste leidmiseks ja valimiseks otsige või kerige loendist allapoole. Sel juhul Apple ideaalset vastet ei näidanud, kuid sarnase mudeli draiver peaks printimiseks töötama. Kui vajate täpset vastet, saate draiveri installida tootja veebisaidilt.

Kui jagatud printer on parim, kiireim või kõige kuluefektiivsem, võiksite seda teha muutke see Windowsi ja Maci vaikeprinteriks.
Paljud parimad uued printerid neil on juhtmevabad võimalused, mis teeb selle hõlpsaks jagamise mis tahes arvutiga. On mõned tugevad, vanemad mudelid ja odavad printerid, mis teevad suurepärast tööd, kuid neil võib puududa juhtmevaba printimine. Sel juhul saate arvutiga ühendada USB või Etherneti kaudu, seejärel jagada seda Windowsi ja Maci arvutitega kohaliku Wi-Fi võrgu kaudu.
Toimetajate soovitused
- Kuidas Chromebookist printida – lihtne viis
- PDF-failide ühendamine Windowsis, macOS-is või veebis
- Kuidas lubada või keelata ChatGPT Windowsi tegumiribal
- Tinditaseme kontrollimine HP, Canoni, Epsoni või Brotheri printeris
- Levinud Windows 11 probleemid ja nende parandamine
Uuendage oma elustiiliDigitaalsed suundumused aitavad lugejatel hoida silma peal kiirel tehnikamaailmal kõigi viimaste uudiste, lõbusate tooteülevaadete, sisukate juhtkirjade ja ainulaadsete lühiülevaadetega.