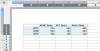Apple kujundab ProRes 422 videovormingu, et see töötaks spetsiaalselt koos redigeerimisprogrammiga Final Cut Pro. ProRes-faile on aga võimalik redigeerida Adobe Premiere Pro abil. Kuna Adobe ei varusta Premiere Pro-d kõige vajalikuga ProResiga töötamiseks, peate seda tegema hankige enne alustamist täiendavaid tarkvarakomponente ja konfigureerige uuesti programmi sätted toimetamine.
Lisatarkvara
ProRes 422 failiga töötamiseks vajate ProRes dekoodrit. Parim viis selle tagamiseks on laadida oma arvutisse QuickTime'i uusim versioon. Kui soovite salvestada redigeeritud video uude ProRes-faili, vajate ProResi kodeerijat. Kui teie arvutisse on installitud Final Cut Pro 6 või uuem versioon või Motion 5 või uuem, on teil kodeerija juba olemas. Kui ei, peate ostma ühe neist kahest programmist. Kui aga soovite lihtsalt ProRes-faili avada ja redigeerida ning te ei soovi salvestada muusse vormingusse, pole teil kodeerijat vaja.
Päeva video
Import
Enne ProRes-faili Premiere Pro ajaskaalale toomist peate teadma redigeeritava klipi pikslite mõõtmeid ja kaadrisagedust. Seda on vaja, et teha sisendi eelseadistus, mis faili korralikult avab. Selle eelseadistuse loomiseks käivitage uus Premiere Pro projekt, valige suvand Seaded ja määrake redigeerimisrežiimiks Kohandatud. Seejärel saate vastavatele väljadele sisestada pikslite mõõtmed ja kaadrisageduse. Kõigi ProResi eelseadistuste jaoks sisestage jaotisesse Pixel Aspect Ratio 1.0 (ruutpikslid); Väljadeta (progressiivne skaneerimine) väljade all ja 48000 Hz heli all. Kui klõpsate suvandil Salvesta eelseadistus, saate eelseadistuse saadaolevaks paneelil Järjestus, mis võimaldab teil selle ProRes-faili avamisel valida.
Ekspordi
Kui olete video redigeerimise lõpetanud, küsib Premiere teilt, millist vormingut soovite eksportimiseks kasutada. Kui soovite kasutada muud vormingut kui ProRes, valige lihtsalt see vorming Premiere pakutavast loendist. Kui soovite video eksportida ProRes-failina, peate looma ProResi väljundi eelseadistuse. Selle eelseadistuse saate luua, valides menüüst Fail käsu Ekspordi, valides Media, määrates vorminguks QuickTime ja klõpsates valikul Video. See annab teile hulga välju, mis võimaldavad teil eelseadistuse määrata. Sisestage täpselt samad väärtused, mille sisestasite sisendi eelseadistuse jaoks. Heli all määrake näidise tüübiks 24-bitine.
Näpunäiteid
Kui loote eelseadistused, mida kavatsete mitu korda kasutada, aitab eelseadistuse nimesse lisada põhiteave, näiteks pikslite mõõtmed ja kaadrisagedus. See on eriti kasulik, kui töötate ProRes-failidega, millel on erinevad mõõtmed ja kaadrisagedus, kuna peate igaühe jaoks looma eraldi eelseadistused. Kui ekspordite oma video uue ProRes-failina, klõpsake vahekaardi Video all nuppu Kasuta eelvaateid. See kiirendab ekspordiprotsessi, kuid võib põhjustada kvaliteedi langust.