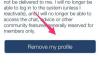Graafik on diagramm, mida kasutatakse andmete visuaalseks esitamiseks. Microsoft Office viitab graafikutele kui "diagrammidele" ja on võimeline koostama palju erinevat tüüpi diagramme, sealhulgas joondiagramme, tulpdiagramme ja sektordiagramme. Microsoft Wordil, PowerPointil ja Excelil on kõigil võimalus dokumenti diagrammi lisada luua, aga tegelikult võtab Excel andmed ja muudab need kõigi kolme diagrammiks programmid. Word ja PowerPoint lingivad protsessi käigus lihtsalt Exceliga ja kuvavad seejärel tulemused oma dokumentides.
Samm 1

Exceli diagrammi andmed
Avage Excel. Sisestage ekraanile ilmuvasse tühja töövihikusse graafiku andmed üksikutesse lahtritesse, asetades horisontaaltelg märgistab esimese veeru alla, alustades teisest reast, ja lahtritest paremal olevate lahtrite andmed sildid. Kui graafikul on rohkem kui üks andmeseeria, lisage esimese rea veergude ülaossa seeriasildid. Vt vormingu näidet illustratsioonilt.
Päeva video
2. samm

Diagrammi andmelahtrid on valitud
Klõpsake ja lohistage, et valida kõik lahtrid, mis sisaldavad diagrammi silte ja andmeid.
3. samm

Sisesta diagrammi käsk
Klõpsake menüül "Sisesta" ja seejärel "Chart".
4. samm

Diagrammi tüübi valikud
Klõpsake ekraani ülaosas diagrammi tüübil. Siin olev illustratsioon näitab valitud joondiagrammi.
5. samm

Sorteeri diagrammi andmed rea või veeru järgi
Kui soovite vahetada horisontaalsed sildid seeria siltidega, klõpsake Exceli vormingupaletis nuppu "Sorteeri veergude järgi" või "Sorteeri ridade järgi".
6. samm
Avage Word uueks tühjaks dokumendiks.
7. samm

Sisesta diagrammi käsk
Klõpsake ekraani ülaosas asuvas menüüs "Insert", seejärel "Chart".
8. samm

Diagrammi tüübi valikud
Klõpsake sisestatava diagrammi tüüpi. Siin on joonisel valitud joondiagramm. Diagrammi tüübi valimisel käivitatakse automaatselt Excel ja kuvatakse mall, kuhu graafiku andmed sisestate.
9. samm

Andmemall Excelis
Sisestage oma graafiku andmed malli. Malli väljad vastavad teie valitud diagrammi tüübile.
10. samm

Graafik Wordis
Sulgege Excel (pole vaja salvestada) ja andmed sisestatakse automaatselt Wordi diagrammi.
11. samm

Vorminda diagrammi aken
Värvide või siltide muutmiseks topeltklõpsake graafikut.
12. samm

Pealkirja slaidi mall
Avage PowerPoint ja tippige oma slaidiesitlusele pealkiri, klõpsates ja tippides pealkirjaslaidil olevad teksti kohatäited.
13. samm

Uus slaidinupp
Klõpsake ekraani ülaosas nuppu "Uus slaid".
14. samm

Diagrammi lisamise nupp
Klõpsake slaidimalli põhiosa keskel nuppu "Lisa diagramm".
15. samm

Diagrammi tüübi valikud
Klõpsake diagrammi tüübi valimiseks ekraani ülaosas kuvatavatest paigutustest. Excel avaneb automaatselt.
16. samm
Andmete diagrammimalli sisestamiseks klõpsake Excelis lahtrites. Mall põhineb teie valitud diagrammi tüübil.
17. samm

Diagramm on lisatud PowerPointi slaidile
Sulgege Excel (pole vaja salvestada) ja slaidile lisatakse teie sisestatud andmete põhjal diagramm.
18. samm
Topeltklõpsake diagrammi, kui soovite muuta värve või muid välimuse atribuute.