Las acciones de Photoshop son una forma sencilla de convertir ediciones complejas de varios pasos en un proceso de un solo clic. Las acciones registran tus pasos exactos y te permiten reproducirlos para repetir la misma edición en otras fotos. Los profesionales de Photoshop a menudo ponen sus acciones a disposición para descargar, pero también puedes crear fácilmente las tuyas propias.
Contenido
- Cómo instalar acciones de Photoshop
- Cómo crear tus propias acciones de Photoshop
- Cuándo y por qué utilizar acciones de Photoshop
Las acciones funcionan mejor para ediciones que no varían entre imágenes. Por ejemplo, una acción de Photoshop para corregir el balance de blancos solo funcionará en imágenes que comiencen exactamente con la misma configuración de balance de blancos, mientras causa estragos en otras. La misma idea se aplica a las ediciones locales: los ajustes locales no funcionan para las acciones a menos que desee el mismo efecto en la misma ubicación exacta en fotos posteriores.
Vídeos recomendados
A pesar de las limitaciones, las acciones de Photoshop todavía tienen varios usos diferentes, desde cambiar fácilmente el tamaño de las imágenes hasta creando un efecto de dibujos animados rápidamente. A continuación le mostramos cómo acelerar su tedioso trabajo en Photoshop instalando acciones de Photoshop o creando las suyas propias.
Cómo instalar acciones de Photoshop

1. Accede al menú del panel de acciones.
Dentro de Photoshop, busca el panel de acciones. Si aún no está abierto, vaya a Ventana > Acciones en la barra de menú. Luego, haga clic en el menú del panel de acciones en la esquina superior derecha (el ícono parece cuatro líneas horizontales). En este menú, haga clic en "cargar acciones".
Relacionado
- Cómo hacer que un fondo sea transparente en Photoshop
- Photoshop para iPad finalmente tiene detección de bordes: así es como se usa
- Ahora puedes hacer Photoshop a alguien a partir de una imagen con un solo clic
2. Busque y cargue el archivo .atn.
En la ventana emergente, busque el archivo de acción de Photoshop con el sufijo .atn y selecciónelo. Haga clic en Aceptar.
3. Usa tus acciones.
Las nuevas acciones se agregarán a una carpeta en el panel de acciones, que normalmente tiene el mismo nombre que el archivo .atn. Seleccione la acción y haga clic en el ícono de reproducción para ejecutarla.
Si desea ejecutar solo una parte de la acción, haga clic en la flecha desplegable junto a su nombre para ver todos los pasos incluidos en la acción. Haga clic en el paso desde el que desea comenzar y luego haga clic en el botón de reproducción.
Cómo crear tus propias acciones de Photoshop

Si bien descargar acciones de Photoshop ofrece acceso fácil a algunos efectos divertidos, crear tus propias acciones de Photoshop no es difícil. Las acciones de Photoshop funcionan muy bien para incorporar efectos, así como para acelerar los procesos de edición utilizados con frecuencia.
1. Lleva tu imagen al punto de partida.
Una vez que crees una acción, Photoshop registrará cada uno de tus movimientos. Si hay algún paso que no desea incluir en la acción y aplicar a cada imagen, quítelo primero o guárdelo para después de dejar de grabar la acción. Por ejemplo, es posible que no desees recortar todas las fotografías o que desees corregir defectos como la subexposición antes de comenzar.
2. Crea una acción de Photoshop en el panel de acciones.
En el panel de acciones (Windows > Acciones, si aún no está abierto), haga clic en el ícono más en la parte inferior. En la ventana emergente, asigne un nombre a su acción. También puede usar la opción Establecer para elegir una carpeta para la acción, el menú desplegable de la tecla de función para cree un atajo de teclado y la opción de color para que la acción sea fácil de encontrar en el panel de acciones. Una vez terminado, presione grabar.
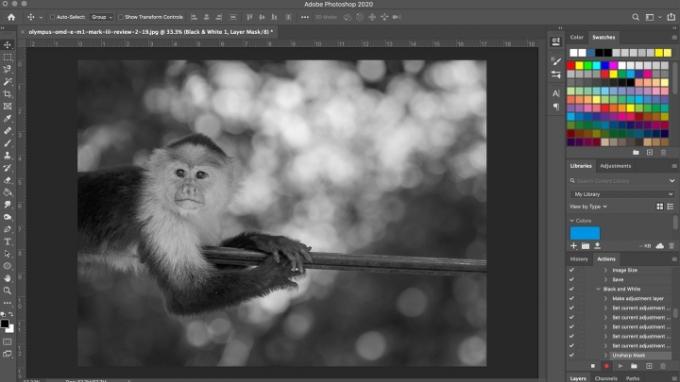
3. Edita la imagen.
Photoshop ahora está registrando cada uno de tus movimientos dentro de esa acción. Siga los pasos que desea grabar en la imagen. Recuerde, todo, desde la creación de nuevas capas hasta el uso del pincel e incluso guardar y exportar comandos, se registra.
4. Presione el botón de detener para finalizar (o pausar).
Una vez que haya terminado con todos los pasos que desea grabar, presione el botón de detener. Si desea agregar más pasos después de haber dejado de grabar la acción, seleccione la acción nuevamente en el panel y haga clic en el botón de grabación en la parte inferior del panel.
Puedes eliminar un paso no deseado de la acción arrastrándolo a la papelera en la parte inferior del panel de acciones. De la misma manera se pueden eliminar acciones enteras.
Para usar su acción, selecciónela en el panel de acciones y haga clic en el botón de reproducción.
Cuándo y por qué utilizar acciones de Photoshop
El uso obvio de las acciones de Photoshop es editar un lote de fotos que le gustaría que tuvieran un aspecto similar. Tal vez hayas puesto mucho esfuerzo en crear tu propio estilo personal que quieras aplicar fácilmente. a fotografías futuras, o tal vez estés trabajando en un proyecto en el que cada imagen debe ajustarse a un aspecto específico. ánimo.
Pero las acciones también se pueden utilizar de una manera decididamente menos creativa, pero igualmente importante. Por ejemplo, después de editar una foto, es posible que generalmente la exportes varias veces para diferentes plataformas: versión de tamaño completo para Flickr, una versión de 1080 píxeles de ancho para Instagram y tal vez un tamaño específico para su sitio web. Es posible que también necesites cultivos diferentes para cada uno, como 4×5 para Instagram. Sin utilizar acciones, tendrías que recortar y exportar la imagen tres veces diferentes.
En su lugar, puede grabar una acción que hará todo este trabajo por usted y le brindará sus tres imágenes exportadas terminadas con un solo clic.
Las acciones de Photoshop suenan complejas si no las has usado antes, pero en realidad pueden simplificar enormemente el proceso de edición. Así que no tengas miedo de experimentar con ellos para descubrir cómo pueden funcionar mejor para ti.
Recomendaciones de los editores
- Cómo conseguir Photoshop gratis
- Cómo agregar y editar texto en Adobe Photoshop
- ¿Qué es la cámara Photoshop? Cómo la nueva A.I. de Adobe La aplicación edita fotos antes de tomarlas.
- Cómo crear una máscara de capa en Photoshop
- ¿Lightroom funciona lento? Aquí se explica cómo acelerarlo sin comprar una computadora nueva
Mejora tu estilo de vidaDigital Trends ayuda a los lectores a mantenerse al tanto del vertiginoso mundo de la tecnología con las últimas noticias, reseñas divertidas de productos, editoriales interesantes y adelantos únicos.




