Tienes en tus manos un nuevo Píxel 3 o Píxel 3 XL teléfono inteligente? Tal vez hayas atrapado un Píxel 3a o 3a XL? Los fantásticos dispositivos de Google son compras de Android de primer nivel. Así que hemos reunido algunas configuraciones que creemos que deberías modificar o activar para aprovechar al máximo tu nuevo teléfono Android. Entonces echa un vistazo a nuestro Píxel 3 y Opiniones de Pixel 3 XL para obtener un resumen completo sobre cómo usar su nuevo teléfono y consulte nuestras selecciones para obtener los mejores Fundas para píxeles 3 y Fundas para Pixel 3 XL para agregar algo de protección también a estos dispositivos totalmente de vidrio.
Contenido
- Activar Reproduciendo ahora
- Activar gestos de huellas dactilares
- Ajustar el borde activo
- Activa Flip to Shhh y personaliza el Bienestar digital
- Elige un tema de dispositivo
- Bloquea tu teléfono rápidamente
- Mantener desactivada la rotación automática
- Activar fotos RAW
- Configurar ahorro de batería
- Cambiar los colores de la pantalla
Activar Reproduciendo ahora
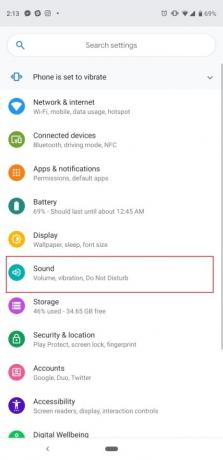
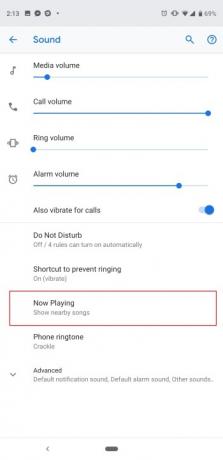
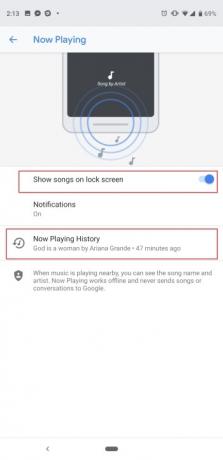
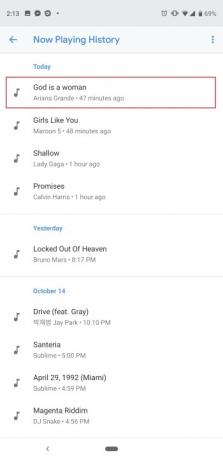
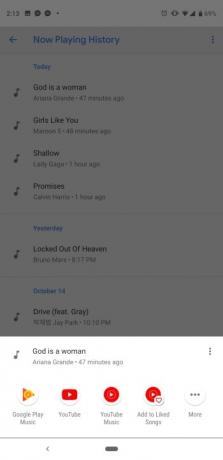
Una de nuestras funciones favoritas del Pixel 3 debutó en el Pixel 2. Now Playing utiliza el aprendizaje automático en el dispositivo para escuchar la música de tu entorno, ya sea que estés en una cafetería o en una restaurante, el Pixel 3 intentará encontrar el nombre de la canción y lo mostrará en la pantalla de bloqueo y como notificación. No se preocupe, todo esto se hace sin conexión y "nunca envía canciones ni conversaciones a Google". Está desactivado de forma predeterminada, así que aquí se explica cómo activarlo.
Vídeos recomendados
Dirígete a la Configuración del teléfono bajando completamente el tono de notificación y tocando el ícono de ajustes, o buscando la aplicación Configuración en el cajón de aplicaciones. Ahora ve a Sonido > Reproduciendo ahora y toca Mostrar canciones en la pantalla de bloqueo. También puedes optar por recibir notificaciones aquí o desactivarlas. Now Playing ha mejorado en el Pixel 3 con una nueva sección "Historial de reproducción en curso". Tócalo y verás un historial de las canciones identificadas por el teléfono ordenadas por fecha. Aún mejor, toque una de las canciones y obtendrá acceso directo para reproducir la canción en cualquier servicio de música instalado como YouTube Music.
Este también es un buen momento para asegurarte de que tu Ambient Display esté encendida para que puedas ver estas alertas musicales dirigiéndote a Configuración > Pantalla > Avanzado > Pantalla ambiental.
Activar gestos de huellas dactilares


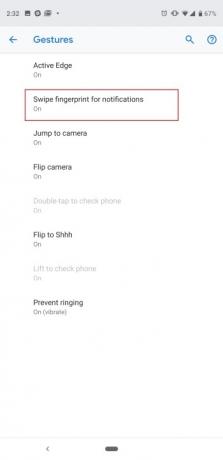
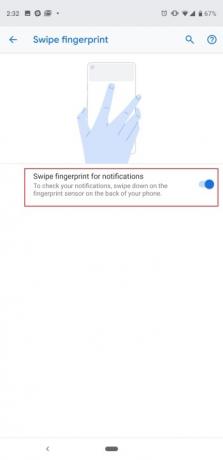
El sensor de huellas dactilares en la parte posterior de Google Pixel 3 o 3a hace más que simplemente desbloquear su teléfono. Puede deslizar el dedo hacia abajo o hacia arriba para bajar o empujar el cajón de notificaciones hacia arriba. Es especialmente útil en Pixel 3 XL o 3a XL, donde puede resultar difícil llegar a la parte superior de la gran pantalla de 6,3 pulgadas. Está desactivado de forma predeterminada, así que aquí se explica cómo activarlo: Dirígete a Configuración > Sistema > Gestos > Deslizar huella digital para notificaciones y toca el interruptor. Ahora deslice el dedo hacia abajo o hacia arriba en el sensor de huellas dactilares y verá que el cajón de notificaciones se mueve mágicamente hacia arriba y hacia abajo.
Ajustar el borde activo


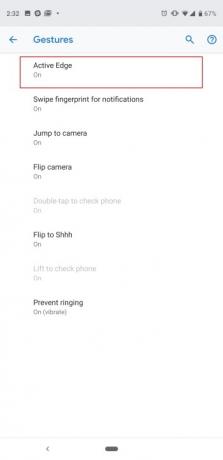
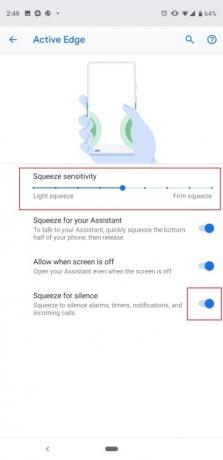
La función Active Edge de Google que le permite apretar los lados del teléfono para activar el Asistente de Google regresa. Se le solicitará la opción de configurar esto durante el proceso de configuración del teléfono, pero hay una manera de modificar la sensibilidad después. También puedes desactivarlo por completo si solo quieres presionar y mantener presionado el botón de inicio o tocar el ícono del Asistente en la barra de búsqueda de Google. Dirigirse a Configuración > Sistema > Gestos > Active Edge. Aquí puede mover manualmente el punto en el control deslizante para requerir una presión firme o ligera para activar Asistente, y hay una opción para desactivarlo completamente debajo, o para hacer que funcione incluso cuando la pantalla está apagado.
Active Edge tampoco sirve únicamente para acceder al Asistente de Google. Puede apretar el teléfono para silenciar una alarma, temporizadores, notificaciones y llamadas entrantes, y puede desactivarlo en la misma pantalla.
Activa Flip to Shhh y personaliza el Bienestar digital

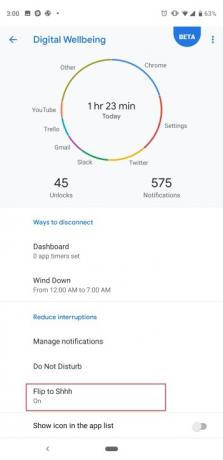

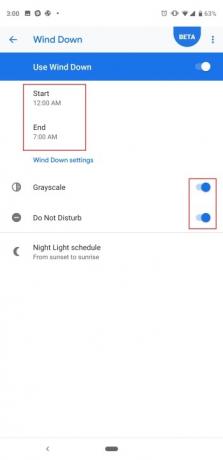
Una de las funciones de software que querrás probar con tu Pixel 3, 3a, 3 XL o 3a XL es "Voltear a Shhh”, que, como suena, silencia tu dispositivo cuando volteas el teléfono sobre una mesa (con la pantalla orientada hacia abajo). Es una forma rápida de activar No molestar, especialmente si su teléfono vibra fuertemente durante una reunión o entrevista. Dirigirse a Ajustes > Bienestar digital > Voltear a Shhh y actívelo. Alternativamente, la opción de configuración también está disponible en Configuración > Sistema > Gestos > Voltear a Shhh.
Mientras estás en el Menú Bienestar Digital, recomendamos echar un vistazo a las opciones de Google para ayudar a reducir el uso de teléfonos inteligentes. No creemos que los temporizadores de aplicaciones sean demasiado útiles (a menos que esté configurando uno para un niño), pero recomendamos activarlos. en Wind Down, que cambiará la pantalla a escala de grises por la noche y activará automáticamente No molestar modo. Es una excelente manera de no usar el teléfono antes de acostarse y no distraerse. Solo toca Relajarse, elija una hora de inicio y finalización, y también podrá personalizar si desea activar No molestar como una pantalla en escala de grises, o incluso si el teléfono debe encender Night Light (que enciende la pantalla amarillo para proteger de la luz azul).
Elige un tema de dispositivo
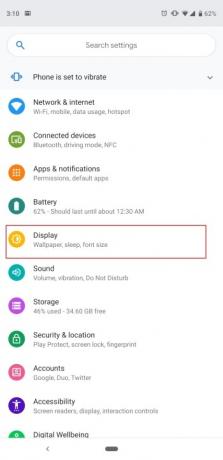


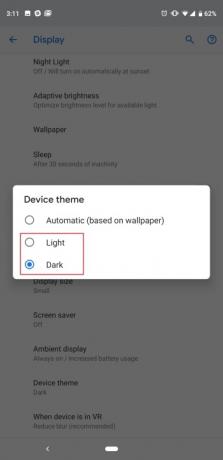
No hay un "modo oscuro" completo en el Pixel 3, pero hay una manera de hacer que el cajón de aplicaciones y el cajón de notificaciones tengan un color más oscuro. Es más agradable para la vista cuando estás en una habitación oscura y no quieres quedar ciego. De forma predeterminada, esta configuración está en "Automático (basado en el fondo de pantalla)", lo que significa que si tiene un fondo de pantalla oscuro, el El cajón de notificaciones y aplicaciones cambiará automáticamente a un tema oscuro y viceversa si tiene un tema más claro. fondo de pantalla. Si desea configurarlo manualmente, simplemente diríjase a Configuración > Pantalla > Avanzado > Tema del dispositivo > y elige Luz o Oscuro.
Bloquea tu teléfono rápidamente
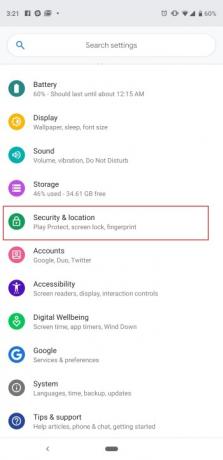
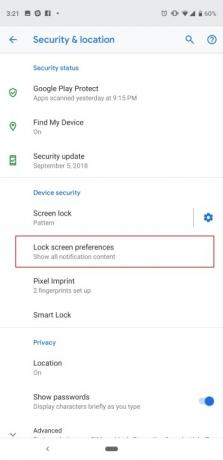
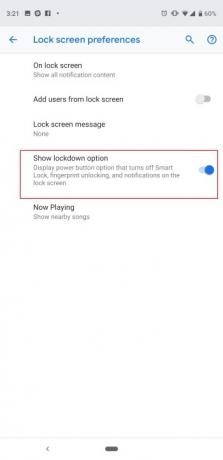
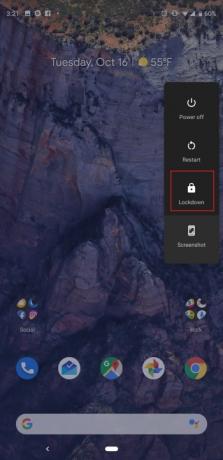
Hay varias formas de hacer que su teléfono omita la pantalla de bloqueo. Puedes configurar Cerradura inteligente, por lo que su teléfono no le pedirá que lo desbloquee cuando esté en casa, o puede configurarlo para que confíe en los dispositivos Bluetooth conectados para que su reloj inteligente o auriculares mantengan su teléfono desbloqueado. Pero puede haber algunos momentos en los que desees bloquear rápidamente tu teléfono para asegurarte de que nadie pueda acceder a él sin tu contraseña de pantalla de bloqueo. Google lo ha puesto fácil, pero primero deberás activar esta función.
Dirigirse a Configuración > Seguridad y ubicación > Preferencias de pantalla de bloqueo > y activar Mostrar opción de bloqueo. Ahora, cuando mantengas presionado el botón de encendido, verás una opción para "Bloquear" el teléfono. Esto desactiva Smart Lock, no le permite usar el sensor de huellas digitales y oculta las notificaciones de la pantalla de bloqueo. Es poco probable que necesite utilizar mucho esta función, pero puede resultar muy útil en determinados escenarios.
Mantener desactivada la rotación automática
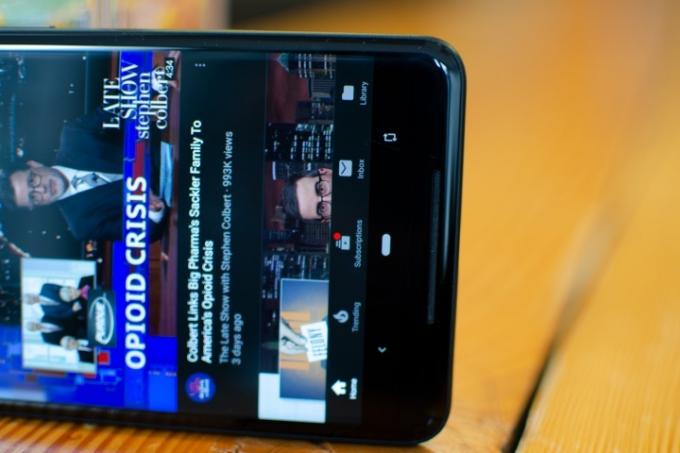
¿Estás cansado de que tu pantalla gire constantemente cuando cambias de orientación? La rotación automática es una función útil, pero puede resultar demasiado sensible. Una nueva herramienta de rotación inteligente en Android 9 Pie permite dejar la opción de rotación automática desactivada todo el tiempo. ¿Como funciona? Bueno, primero debes desactivar la rotación automática de la pantalla. Tire de la barra de notificaciones hacia abajo hasta que vea los mosaicos de configuración rápida. Encontrar Auto rotary tóquelo para apagarlo (si ya estaba activado). Ahora ingresa a cualquier aplicación y gira la pantalla a horizontal; verás aparecer un ícono de rotación junto al botón de inicio. Tóquelo y el contenido de la pantalla girará hacia la orientación correcta y permanecerá bloqueado. Cuando vuelva a la orientación vertical, el botón aparecerá nuevamente y simplemente presiónelo para bloquearlo nuevamente en vertical. Es una implementación mucho más inteligente que tener que lidiar con un sistema de rotación automática demasiado sensible.
Activar fotos RAW
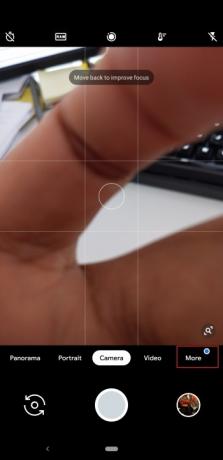

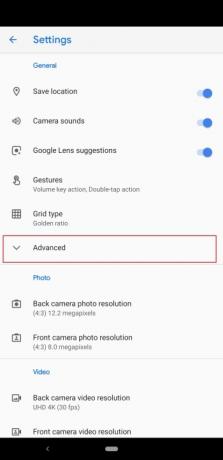
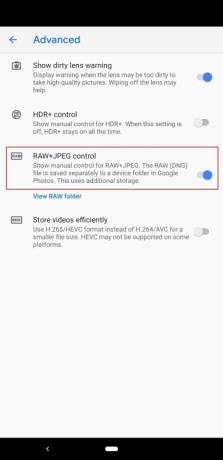
El Pixel 3 toma fotografías excelentes y, si eres un fotógrafo profesional, es posible que desees tener más control sobre la edición de esas imágenes. Ahora existe una forma práctica de asegurarse de que Pixel 3 capture formatos de archivos JPEG y RAW. Abra la aplicación de la cámara tocando dos veces el botón de encendido o buscándola en el cajón de aplicaciones. Grifo Más, entonces Ajustes. Ve a la Avanzado y luego active Control RAW+JPEG. Ahora verás un álbum separado en la aplicación Google Photos que te permitirá acceder a estos archivos de fotos RAW. Tenga en cuenta que esto consume más almacenamiento del dispositivo. Lea nuestro completo guía para la fotografía del Pixel 3 para obtener aún más información.
Configurar ahorro de batería


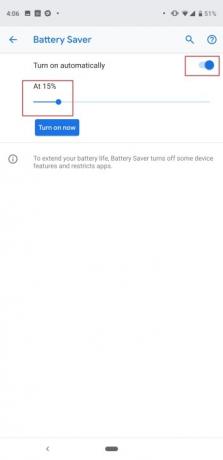
El Pixel 3 y el Pixel 3 XL no incluyen las baterías más grandes en su interior y nos dejaron con ganas de más. Querrá asegurarse de tener suficiente energía para un día completo y puede hacer que el modo de ahorro de batería se active automáticamente cuando su teléfono alcance un cierto nivel de batería. Para hacer esto, dirígete a Configuración > Batería > Ahorro de batería > Activar automáticamente. Aparecerá un control deslizante y podrá mover el punto para elegir en qué porcentaje desea que se active el modo de ahorro de batería. Battery Saver desactiva algunas funciones del teléfono y restringe el uso en segundo plano de algunas aplicaciones, lo que a su vez ayuda a prolongar la vida útil de la batería. Los Pixel 3a y 3a XL tienen baterías un poco más grandes, pero es posible que quieras usar esta función para extender su resistencia en ocasiones.
Cambiar los colores de la pantalla
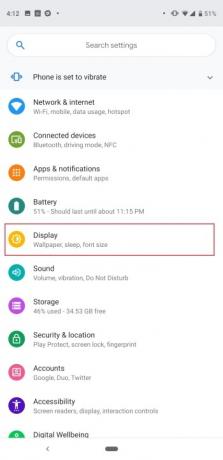
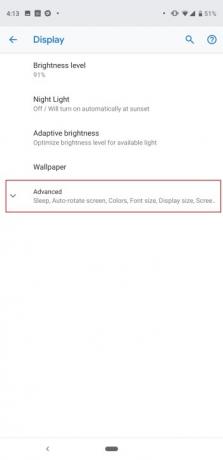
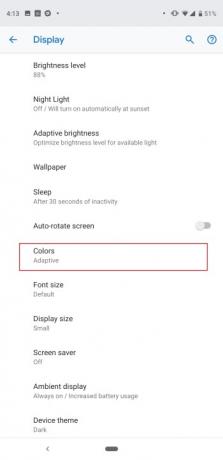

Mucha gente se quejó el año pasado de que la pantalla del Pixel 2 XL parecía un poco apagada, por lo que Google agregó algunas configuraciones de pantalla para apaciguar. Todavía tenemos que ver problemas importantes con la pantalla del Pixel 3 XL, pero en ambos teléfonos verás las mismas opciones de color de pantalla. Dirigirse a Configuración > Pantalla > Avanzado > Colores. Hay tres opciones para elegir: Natural, Impulsada y Adaptativa. Como sugiere el nombre, Natural te brinda los colores de aspecto más realista, mientras que Boosted aumenta la saturación. El modo Adaptativo predeterminado aumenta de manera similar la saturación, pero garantiza que aspectos como el tono de la piel y los rojos se atenúen, según 9to5Google.
Estas son algunas de las configuraciones clave que creemos que deberías cambiar, pero tenemos muchas más. consejos y trucos para personalizar aún más tu Pixel 3, 3a, 3 XL o 3a XL. ¡Disfruta de tu nuevo teléfono!
Recomendaciones de los editores
- Los futuros teléfonos Pixel de Google acaban de recibir malas noticias
- Las mejores fundas para Google Pixel Fold: las 10 mejores que puedes comprar
- Tu iPhone podría robar esta función de Pixel Tablet cuando obtenga iOS 17
- Esta aplicación podría estar acabando con la duración de la batería de tu teléfono Pixel
- Colores de Google Pixel 7a: aquí tienes todas las opciones que puedes obtener




