Samsung Nota Galaxy 10 y Note 10 Plus están empaquetados al lleno de características y detallamos algunos de los aspectos más destacados en nuestro revisiones en profundidad. Pero muchos de estos trucos están ocultos o desactivados de forma confusa de forma predeterminada. Desde maximizar la resolución de la pantalla hasta deslizar el dedo hacia abajo en cualquier lugar para acceder al cajón de notificaciones, hemos reunido todas las configuraciones clave que puedes cambiar para aprovechar al máximo tu nuevo teléfono.
Contenido
- Cambiar el botón de encendido
- Maximiza la resolución de la pantalla
- Arreglar el diseño de la barra de navegación.
- Desliza hacia abajo para acceder a las notificaciones
- Mostrar más notificaciones en la barra de estado y el porcentaje de batería
- Agregue fondos de pantalla dinámicos y accesos directos a aplicaciones en la pantalla de bloqueo
- Use las teclas de volumen para medios, encienda Dolby Atmos
- Activa el filtro de luz azul y el modo nocturno
- Activar Desbloqueo facial
- Mostrar siempre el Always On Display
- Activa Levantar para despertar, Smart Stay
Antes de comenzar, hay dos formas de acceder al menú Configuración: deslícese hacia abajo para bajar el cajón de notificaciones y toque el ícono de ajustes en la parte superior derecha. Alternativamente, puede encontrar el Ajustes aplicación en el cajón de aplicaciones.
Vídeos recomendados
Cambiar el botón de encendido

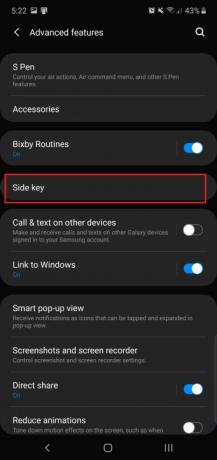

Solo hay dos botones en el Note 10 y
Relacionado
- Los mejores móviles OnePlus en 2023: los 6 mejores que puedes comprar
- El último teléfono Android de Asus podría ser una gran amenaza para el Galaxy S23 Ultra
- Las mejores fundas para Samsung Galaxy S23 Ultra: las 20 mejores que puedes comprar
Entonces, ¿cómo se apaga el teléfono? Desliza hacia abajo el cajón de notificaciones y verás un nuevo ícono de encendido al lado del ícono de ajustes. Tóquelo para obtener opciones de energía para que pueda reiniciar o apagar su teléfono. No te preocupes: hay una manera de hacer que el botón haga esto si no te gusta la opción del software.
Ir a Configuración > Funciones avanzadas > Tecla lateral, Y debajo presione y mantenga, grifo Menú de apagado. Ahora obtendrás el menú de encendido tradicional cuando mantengas presionada la tecla lateral.
Aquí también puedes ver que es posible personalizar la función de doble pulsación. De forma predeterminada, abre la cámara, pero puedes hacer que se inicie.
Maximiza la resolución de la pantalla

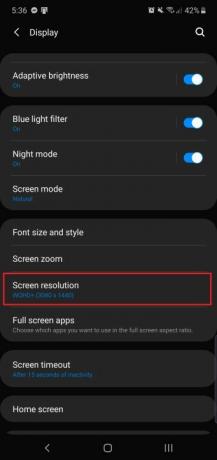
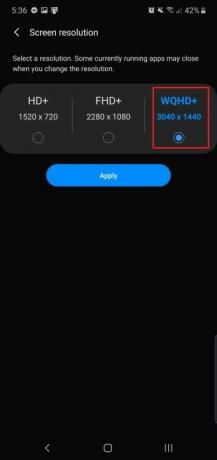
El
Dirigirse a Configuración > Pantalla > Resolución de pantalla y elige WQHD+ 3.040 x 1.440. Tenga en cuenta que esto aumentará la drenaje de la batería, por lo que si desea conservar la duración de la batería, mantenga la resolución predeterminada (o bájela a 1520 x 720).
El más pequeño de 6,3 pulgadas
Arreglar el diseño de la barra de navegación.

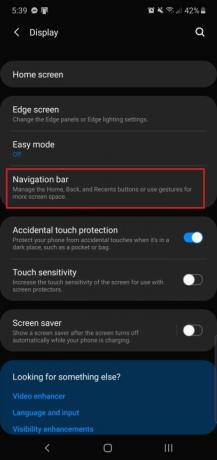

Si eres un Samsung de toda la vida
Si desea cambiar el diseño al estándar
Cuando el Note 10 y
Desliza hacia abajo para acceder a las notificaciones
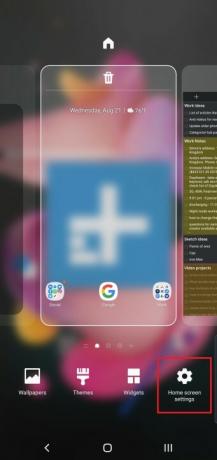

El
Está oculto en el menú de configuración de la pantalla de inicio. Mantenga presionada la pantalla de inicio y toque el ícono en el extremo izquierdo titulado Configuración de la pantalla de inicio. Buscar Desliza hacia abajo para ver el panel de notificacionesy actívelo. Ahora, si desliza el dedo hacia abajo en cualquier lugar de la pantalla de inicio, el cajón de notificaciones bajará, por lo que no necesitará alcanzar la parte superior de la pantalla. Sin embargo, esto no funcionará mientras estés en una aplicación.
Mostrar más notificaciones en la barra de estado y el porcentaje de batería
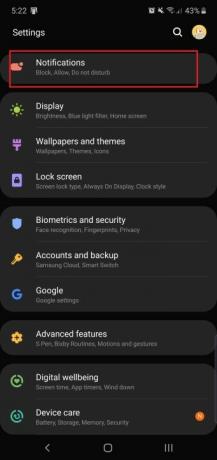
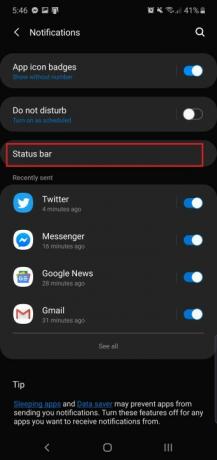
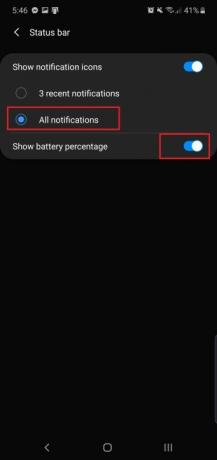
De forma predeterminada, la gama Note 10 le mostrará las tres notificaciones de aplicaciones más recientes en la barra de estado; deberá deslizar el dedo hacia abajo para verlas todas. Pero si desea ver más aplicaciones, es posible dirigiéndose a Configuración > Notificaciones > Barra de estado y tocando Todas las notificaciones. Seguirás estando limitado a unas cinco aplicaciones, ya que eso es lo que permite el espacio.
Aquí también puede ver la opción para mostrar el porcentaje de batería junto al ícono de batería para mediciones más precisas. Simplemente actívelo y verá el porcentaje aparecer en el extremo derecho de la barra de estado.
Agregue fondos de pantalla dinámicos y accesos directos a aplicaciones en la pantalla de bloqueo

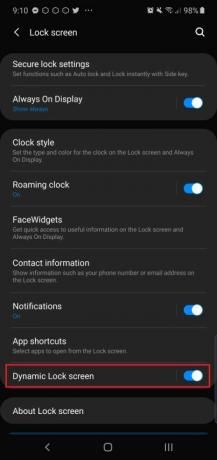

La Nota 10 y
Hablando de la pantalla de bloqueo, también hay una función que te permite agregar accesos directos a aplicaciones cuando tocas el sensor de huellas dactilares en pantalla. Está en el mismo menú de configuración. Configuración > Pantalla de bloqueo > Accesos directos a aplicaciones - y elige Botón flotante. Tradicionalmente, los accesos directos a las aplicaciones de la pantalla de bloqueo se encuentran en las esquinas inferiores de la pantalla (esta opción aún está disponible). disponible), pero la nueva opción los oculta hasta que desbloqueas el teléfono con la huella digital en pantalla sensor.
Escoge un Atajo izquierdo y un atajo derecho, y verás que estas aplicaciones aparecen cuando presionas el sensor de huellas digitales. Desliza tu dedo hacia uno para abrirlo.
Use las teclas de volumen para medios, encienda Dolby Atmos
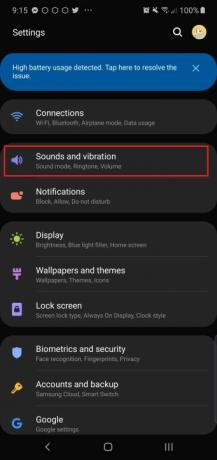
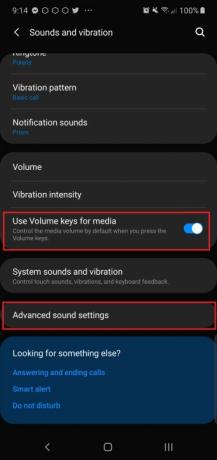
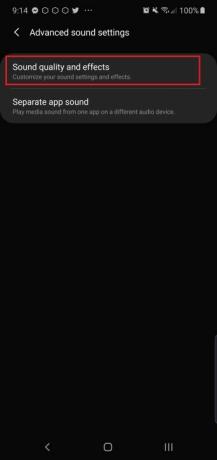
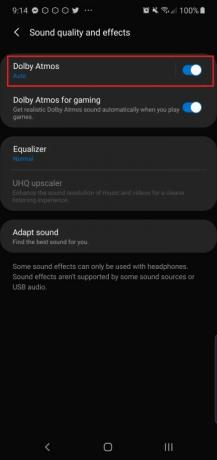
¿Alguna vez has tenido un momento en el que tocas un video y tu teléfono comienza a emitir sonido a un volumen alto, para tu disgusto? Si no pasó nada al presionar los botones de volumen, es porque de forma predeterminada controlan el volumen del tono de llamada. En el Ajustes > Sonidos y vibraciones menú, puede activar Usar teclas de volumen para medios para que el control de volumen dé prioridad al control del volumen de los medios de forma predeterminada.
Mientras estás aquí, deberías tomarte un segundo para activar Dolby Atmos. Hace que el audio que sale de tu teléfono Note suene mucho mejor y puedes encontrarlo en Ajustes > Sonidos y vibraciones > Ajustes avanzados de sonido > Calidad y efectos de sonido >
Activa el filtro de luz azul y el modo nocturno


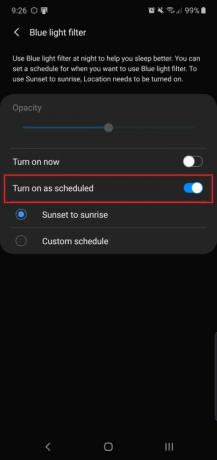
Como la mayoría de los smartphones, la gama Note 10 tiene un filtro de luz azul que puedes activar por la noche. Los estudios demuestran que tomar luz azul antes de acostarse Puede tener efectos adversos en la salud, por lo que es una buena idea limitar la exposición tanto como sea posible. Dirigirse a Configuración > Pantalla > Filtro de luz azul para activarlo. Puede elegir si desea encenderlo desde el atardecer hasta el amanecer o programar un período de tiempo específico. También puedes ajustar la intensidad del filtro para que la pantalla sea más o menos amarilla.
La Nota 10 y
Activar Desbloqueo facial
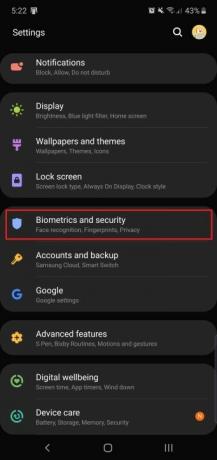
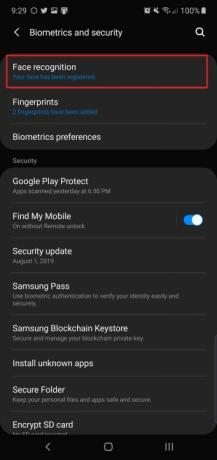

Si no eres fanático del sensor de huellas dactilares en pantalla, te alegrará saber que existe un método de desbloqueo alternativo en el Note 10 y
Puedes personalizar la función para que te lleve directamente a la pantalla de inicio desactivando Permanecer en la pantalla de bloqueo. Recomendamos apagar Reconocimiento más rápido Además, dejarlo activado hace que el desbloqueo facial sea menos seguro.
Mostrar siempre el Always On Display



La pantalla siempre encendida te permite ver la hora y las notificaciones entrantes en la pantalla de espera del teléfono sin tener que levantarlo. Pero de forma predeterminada, debes tocar la pantalla para mostrar la pantalla siempre activa. Puede mantenerlo encendido permanentemente, solo tenga en cuenta que puede consumir un poco más de batería.
Dirigirse a Configuración > Pantalla de bloqueo > Siempre en pantalla > y toca el Mostrar siempre opción. ¡Ahora estás listo! También puedes configurarlo para que se encienda permanentemente en un momento determinado, si así lo prefieres.
Consejo profesional: puedes personalizar el aspecto de la pantalla siempre encendida yendo a Pantalla de bloqueo > Estilo de reloj > Siempre en pantalla.
Activa Levantar para despertar, Smart Stay


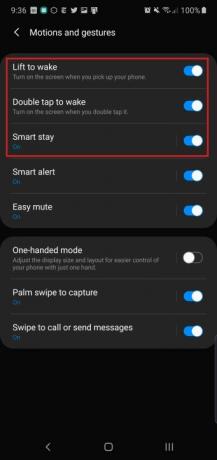
Simplemente tomando el Note 10 y
Una característica que está desactivada es Permanencia inteligente – ha estado disponible en teléfonos Samsung durante varios años. Se asegura de que la pantalla permanezca encendida mientras sigues mirándola, así que actívala si descubres que la pantalla se apaga con frecuencia mientras lees.
Recomendaciones de los editores
- Los mejores móviles Android en 2023: los 16 mejores que puedes comprar
- El Galaxy Z Flip 5 puede robar la mejor característica del Razr Plus
- Las mejores fundas para Samsung Galaxy S23: nuestras 16 favoritas en este momento
- Aquí está nuestro primer vistazo al Samsung Galaxy Tab S9 Plus
- Los propietarios de Galaxy S23 deben estar atentos a esta actualización




