
El Galaxy Nota 9 ha llegado con un toque: puedes lea nuestra reseña completa del Note 9 para todos los detalles, pero esta guía se centrará en una de las actualizaciones más interesantes, la incorporación de Bluetooth al S Pen del teléfono.
Contenido
- Personaliza la función remota
- Tome notas con Memos sin pantalla
- Crear y enviar mensajes en vivo
- Canaliza tu artista interior
- Obtenga atajos útiles
- Vuelva a colocar el S Pen para recargarlo
El lápiz óptico S Pen aún puede tomar todas las notas, transcribir y garabatear que pueda desear en una amplia gama de aplicaciones, pero ahora también tiene un conjunto de funciones completamente nuevo. Esto convierte al S Pen en una herramienta sorprendentemente útil para un usuario activo de Note 9, razón por la cual estamos analizando todo lo que puede hacer ahora y por qué es posible que desee tenerlo a mano.
Vídeos recomendados
Personaliza la función remota
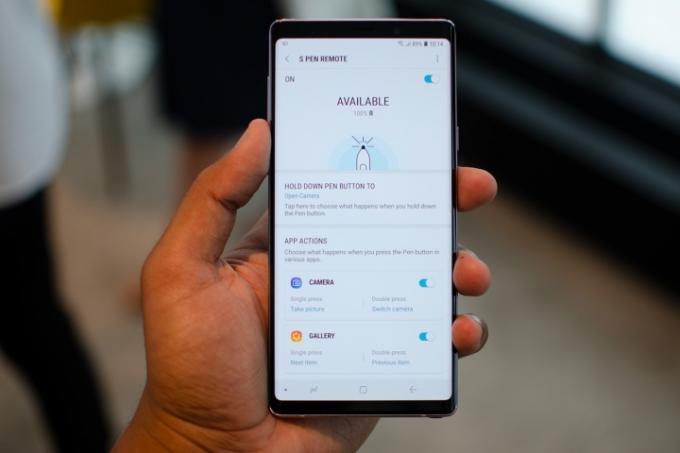
Las capacidades Bluetooth del S Pen te permiten controlar el Note 9 hasta 30 pies de distancia. Fuera de la caja, puedes mantener presionado el botón del S Pen y se abrirá la aplicación de la cámara. Toque el botón una vez para tomar una foto y tóquelo dos veces para cambiar a la cámara frontal o trasera. Esto es bastante intuitivo y puede que sea suficiente para algunos, pero puedes hacer mucho más. Dirígete a la configuración del S Pen Remote yendo a
Configuración > Funciones avanzadas > S Pen > Control remoto S Pen. Luego toque Mantenga presionado el botón del lápiz para si desea cambiar la aplicación predeterminada. Puedes configurarlo para que abra tu aplicación favorita, aunque solo unas pocas aplicaciones como la cámara, Google Chrome y la aplicación Galería pueden realmente hacer uso de las acciones adicionales de pulsación simple y doble.Tomar fotografías a distancia

Una vez que ingrese a la aplicación de la cámara, el S Pen actuará como control remoto de la cámara. Con la aplicación abierta, puedes simplemente presionar el botón para tomar una foto en cualquier momento. Esto es ideal para fotografías grupales y selfies, evitando ángulos incómodos. Toque dos veces el botón y podrá cambiar entre la cámara frontal y trasera. El botón del S Pen también funciona en una variedad de modos diferentes: presiónelo en AR Emojis y podrá toma una foto tuya como otro personaje o puedes usarla para iniciar un hiperlapso o cámara lenta video.
Si desea grabar un video, deberá reemplazar una de las acciones predeterminadas para el botón, y puede hacerlo dirigiéndose a Configuración > Funciones avanzadas > S Pen > Control remoto S Pen > Acciones de aplicaciones > Cámara.
Controlar la reproducción multimedia

El nuevo S Pen es muy intuitivo en cuanto a los controles de reproducción y parada. Inicie música o vídeo en un servicio, como YouTube, y podrá pausar o reanudar la reproducción presionando el botón S Pen en cualquier momento. Esto es particularmente útil cuando estás transmitiendo un video para un grupo o reproduciendo música a través de un altavoz Bluetooth... y tal vez justo cuando te sientes un poco vago.
Pasar por las diapositivas de la presentación
El botón del S Pen también puede actuar como un práctico control remoto para presentaciones. Si está transmitiendo la presentación desde su teléfono, haga clic en el botón para avanzar y haga doble clic para retroceder. Podemos confirmar que esto funciona con la aplicación PowerPoint de Microsoft y no funciona con Presentaciones de Google.
Tome notas con Memos sin pantalla

¿Necesitas tomar algunas notas rápidas? Memo sin pantalla es una función útil que te permite escribir en la pantalla siempre encendida del Note 9 sin encender la pantalla. Cuando la pantalla esté apagada, simplemente saque el S Pen y se activará Screen-off Memo, para que pueda escribir en la pantalla de inmediato. Toca el ícono del borrador para borrar los garabatos; y toque el ícono de alfiler para adjuntar notas a su pantalla siempre activa. Si te quedas sin espacio, simplemente desliza hacia arriba para seguir escribiendo y, cuando hayas terminado, toca el Guardar en Notas opción en la parte superior derecha. Puedes encontrar lo que has escrito o dibujado en Samsung Aplicación de notas en el cajón de aplicaciones.
Crear y enviar mensajes en vivo

¿Quieres mejorar tu juego de mensajes de texto? Con el S Pen, puedes crear mensajes en vivo, que son GIF animados basados en lo que escribes o dibujas. Simplemente toque mensaje en vivo, que aparecerá como una opción cuando saques el S Pen del Note 9 y comiences a escribir. Puedes elegir diferentes estilos y efectos de lápiz, así como color y grosor, en la esquina superior izquierda. En la parte superior derecha, puedes elegir mensajes en vivo prediseñados o en la parte inferior izquierda hay un ícono de pintura donde puedes seleccionar tu color preferido para el fondo. Alternativamente, toque el ícono de la galería central para agregar una foto de su propia galería, en caso de que desee escribir sobre ella. Finalmente, en la parte inferior derecha, puedes agregar tu propio AR Emoji y dibujar sobre él también. Toque en el Hecho icono en la parte superior derecha cuando haya terminado, y el mensaje en vivo se guardará en su galería. Puedes compartirlo en cualquier plataforma que acepte GIF.
Canaliza tu artista interior

Una de las principales razones para utilizar el S Pen es dibujar, y si bien puede que no sea tan cómodo como dibujar en un tableta de pantalla grande, es útil poder dibujar en cualquier momento mientras estás en movimiento. En el Note 9, la aplicación Penup está preinstalada y es una excelente opción para dibujar, pero siempre puedes dirigirte a Google Play Store y descargar cualquier aplicación de terceros. El S Pen es sensible a la presión como un lápiz, lo que resulta de gran ayuda a la hora de dibujar.
Obtenga atajos útiles
Comando Aéreo

Tan pronto como saques el S Pen, Air Command se activará. Es una selección de hasta 10 aplicaciones que puedes tener listas para un acceso rápido. Si el S Pen ya está fuera del Note 9, coloque el lápiz sobre la pantalla y presione el botón Air Command, o simplemente toque el ícono flotante. Si desea editar las aplicaciones en Air Command o agregar más, diríjase a Configuración > Funciones avanzadas > S Pen > Accesos directos. También puedes desactivar el ícono flotante o evitar que Air Command se inicie cuando sacas el S Pen en el mismo menú de configuración.
Traducir texto

Si estás leyendo un artículo y quieres saber la traducción de una palabra en particular, toca el Traducir botón en Comando Aéreo. En la parte superior, puede elegir a qué idioma desea traducir el texto, luego simplemente coloque el S Pen sobre la palabra para seleccionarla y ver la traducción (que funciona con Google Translate). Si tocas la palabra traducida, accederás a la aplicación Google Translate si la tienes instalada.
Activar “Bixby Visión”
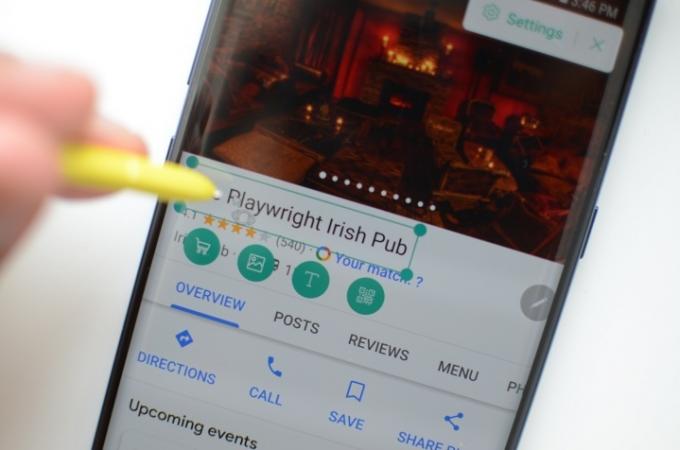
bixby Vision es una función a la que puedes acceder en la aplicación de la cámara y también a través de Comando Aéreo. Funciona un poco diferente con el S Pen. Pase el S Pen sobre una parte de la pantalla y bixby le permitirá escanear el área en busca de resultados de compras y extraer texto, encontrar imágenes similares o escanear códigos QR. Puedes tocar el flotante Ajustes íconos para desactivar algunas de esas opciones.
Utilice Glance para echar un vistazo a otras aplicaciones
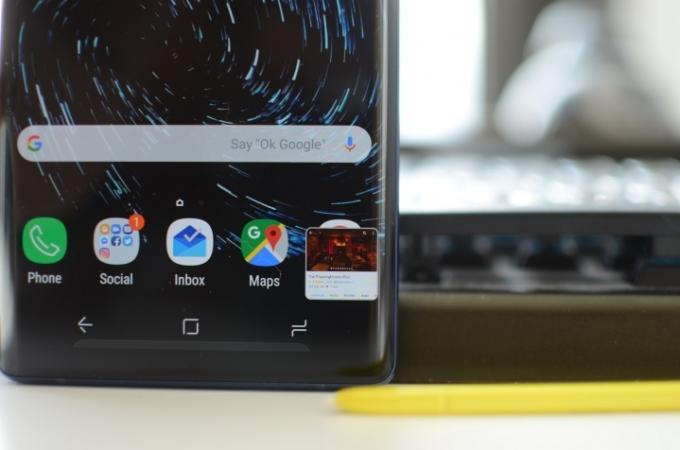
Glance es otro servicio disponible a través de Air Command que resulta útil si cambias constantemente entre dos aplicaciones. Cuando activas Glance, reducirá el tamaño de tu aplicación actual a un pequeño cuadrado en la esquina inferior derecha de tu pantalla (como el modo de imagen en imagen). Pase el cursor sobre él con el S Pen y la aplicación se abrirá en modo de pantalla completa, y cuando deje de pasar el cursor, verá la segunda aplicación en la que estaba. Haga clic y arrastre la pantalla de la aplicación flotante hacia la Eliminar icono en la parte superior central para desactivar Vistazo. Es una característica útil si estás copiando notas entre dos aplicaciones o si quieres ver una referencia al dibujar.
Sea creativo con capturas de pantalla
Selección inteligente regresa a la serie Note, lo que le permite delinear una parte de su pantalla (incluida una parte de un vídeo en reproducción) para crear una captura de pantalla personalizada en la forma que desee, o para crear una imagen única GIF. Luego puedes garabatear o decorar tu creación con el S Pen y compartirla o guardarla como desees. También está Screen Write, que también está disponible a través de Air Command, que se puede usar para capturar una captura de pantalla y garabatear en ella.
Ampliar la pantalla

¿Necesitas ver algo más cerca? Ampliar en Air Command te permite ampliar cualquier parte de la pantalla hasta un 300 por ciento cuando pasas el S Pen sobre ella. Es una buena manera de ver imágenes de alta resolución en su teléfono o ver texto de sitios que no son aptos para dispositivos móviles.
Vuelva a colocar el S Pen para recargarlo

Con las funciones Bluetooth adicionales, es posible que le preocupe un poco cuánto tiempo puede retener la carga el delgado S Pen. Afortunadamente, el S Pen viene con un excelente sistema de recarga: vuelva a colocarlo en el Note 9 e inmediatamente comenzará a recargarse. El tiempo para recargar completamente es de sólo 40 segundos, lo que te dará 30 minutos de uso. Tendrás mucho tiempo para recargar energías antes de una presentación, incluso si lo olvidas hasta el último minuto.
Recomendaciones de los editores
- ¿Qué es NFC? Cómo funciona y qué puedes hacer con él
- La Galaxy Tab S9 Ultra parece una de las tabletas más interesantes de 2023
- Esto es lo que realmente está pasando con esas fotos 'falsas' de la luna del Galaxy S23 Ultra
- Samsung lleva el nuevo software del Galaxy S23 a teléfonos más antiguos
- Colores del Samsung Galaxy S23: aquí tienes todos los estilos que puedes conseguir




