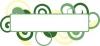Credito de imagen: mapodile / E + / GettyImages
Con un poco de creatividad, puede crear casi cualquier forma que necesite utilizando las herramientas de Forma disponibles en PowerPoint 2013, incluidas las espirales. También puede hacer forma de círculo y dibujar inductor en Powerpoint. El proceso de PowerPoint en espiral implica combinar formas, en este caso, arcos, para obtener una espiral perfecta.
Para comenzar, abra una presentación de PowerPoint en blanco o agregue una nueva diapositiva en blanco a una presentación que ya ha comenzado. Elimine los cuadros de texto vacíos; solo serán un obstáculo para este proyecto.
Video del día
Comience con un arco
Paso 1: crea el arco
Haga clic en el Insertar menú, seleccione Formas y luego haga clic en el Arco icono.

El arco está en la sección de formas básicas.
Credito de imagen: Captura de pantalla cortesía de Microsoft.
Arrastre el cursor por la pantalla para dibujar un arco. En este punto, no importa qué tan grande sea. Haga clic con el botón derecho en el arco y haga clic en el icono Contorno para que pueda seleccionar un color y un grosor de línea en el menú desplegable.

Para obtener los mejores resultados, use un grosor de línea de 3 puntos o más grueso.
Credito de imagen: Captura de pantalla cortesía de Microsoft.
Selecciona el Línea icono del Formas Menú desplegable. Dibuja una línea horizontal debajo del arco manteniendo pulsado el Cambio mientras arrastra el cursor. Selecciona el Arco y arrastra el Asas amarillas en la línea.
Haga clic en el Formato de herramientas de forma menú, seleccione Tamaño y luego haga clic en el Expandir flecha en la parte inferior del menú desplegable.

Arrastre las manijas amarillas para que el arco toque la línea horizontal.
Credito de imagen: Captura de pantalla cortesía de Microsoft.
Paso 2: haz del arco un semicírculo
Cambiar el arco Altura y Ancho a 1 pulgada para hacer del arco un semicírculo perfecto. Reajuste el arco si es necesario para que sus extremos estén exactamente en la línea horizontal. Tenga en cuenta que puede utilizar el tamaño que desee. Para una espiral más pequeña, configure el Altura y Ancho a 0.5 pulgadas.

Word usa pulgadas para las medidas de forma predeterminada.
Credito de imagen: Captura de pantalla cortesía de Microsoft.
Crea la espiral
Paso 1: copia el arco
Cree una copia del arco presionando Ctrl-C y Ctrl-V. Utilizando el Tamaño menú de la derecha, doble el Altura y Ancho de la copia. En nuestro ejemplo, esto es 2 pulgadas cada uno. Arrastre la copia para que esté centrada en el arco original, con sus extremos tocando la línea horizontal.

Aparece una línea vertical cuando los arcos están centrados.
Credito de imagen: Captura de pantalla cortesía de Microsoft.
imprenta Ctrl-V de nuevo para crear otro arco y aumentar su Altura y Ancho a 3 pulgadas. Haga una cuarta copia que sea 4-pulgadas de alto y ancho.
Paso 2: Coloque y agrupe los arcos
Coloque todos los arcos de modo que estén centrados en el arco original y tocando la línea horizontal. Si desea crear una espiral más larga que la de este ejemplo, agregue dos arcos nuevos para cada bucle adicional que desee.
Propina
Amplíe los arcos para asegurarse de que toquen la línea exactamente al mismo nivel. Si un arco es un poco más alto o más bajo, o si los arcos no están perfectamente centrados, será difícil alinear la espiral más adelante.
Elimina la línea horizontal y presiona Ctrl-A para seleccionar todos los arcos. Agrúpelos haciendo clic en el Formato de herramientas de forma menú, seleccionando Arreglar y luego Grupo.

Agrupe los arcos para que sean más fáciles de manipular.
Credito de imagen: Captura de pantalla cortesía de Microsoft.
Paso 3: copiar los arcos agrupados
Cree una copia de los arcos agrupados presionando Ctrl-C y Ctrl-V. Gire el grupo copiado 180 grados arrastrando el círculo Girar la manija mientras mantiene presionado el Cambio llave. Arrastre las copias una pulgada hacia la izquierda y luego ajuste la posición para que los bordes de los arcos superior e inferior se toquen sin problemas.

Después de arrastrar los arcos inferiores hacia un lado de esta manera, empújelos hacia arriba para crear dos sprials.
Credito de imagen: Captura de pantalla cortesía de Microsoft.
Paso 4: Termina la espiral
En este punto, tiene una doble espiral entretejida, por lo que debemos eliminar cuatro de los arcos. La forma más sencilla de hacer esto es hacer clic en la espiral exterior a las 10 en punto y luego control-haga clic en cada dos arcos a lo largo de la forma en diagonal.

Ctrl-clic en los cuatro arcos como se ilustra aquí.
Credito de imagen: Captura de pantalla cortesía de Microsoft.
Elimine los arcos presionando el Borrar llave. Si necesita dos espirales, arrástrelos hacia un lado. Si borra accidentalmente los arcos incorrectos, presione Ctrl-Z un par de veces e intente seleccionarlos de nuevo.

Crea una doble espiral doble alineando las dos espirales.
Credito de imagen: Captura de pantalla cortesía de Microsoft.
Copie y pegue la espiral completa en cualquier presentación de PowerPoint.