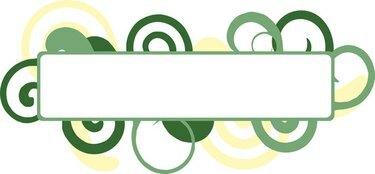
Usa Excel para hacer etiquetas Avery.
Puede utilizar datos de una hoja de cálculo existente para generar etiquetas. Cuando crea una hoja de cálculo en Excel, los datos se organizan en columnas y filas. Cada columna debe incluir un encabezado, que se utilizará como campos cuando extraiga sus etiquetas. El contenido real (que aparece en sus etiquetas) debe incluirse debajo de cada título. Puede utilizar la combinación de correspondencia para crear etiquetas Avery y elegir su número de producto específico antes de ejecutarlas.
Paso 1
Vaya al centro de diseño e impresión de Avery en línea para crear sus etiquetas.
Video del día
Paso 2
Seleccione "Etiquetas de dirección" de la categoría. Verifique el número de producto de las etiquetas Avery que está utilizando, luego elija un número coincidente de "Buscar número de producto o descripción" y haga clic en "Siguiente".
Paso 3
Elija "Diseño en blanco" de "Seleccionar categoría". Luego haga clic en el diseño de la derecha para cargarlo en su pantalla.
Etapa 4
Elija "Combinar correspondencia" para su opción de edición y haga clic en "Siguiente".
Paso 5
Haga clic en el botón "Examinar" para recuperar el archivo de hoja de cálculo de Excel que desea utilizar. Se abrirá la ventana "Carga de archivos".
Paso 6
Haga doble clic en el archivo y haga clic en "Siguiente". Se mostrarán los datos de Excel dentro de la hoja de cálculo.
Paso 7
Seleccione "Usar su primera fila de datos como encabezados de columna" y haga clic en "Siguiente".
Paso 8
Elija "Agregar cuadro de texto" de la izquierda para agregar un cuadro de texto a su etiqueta. Luego seleccione el cuadro de texto a la derecha. Haga clic en el botón "Combinar campo" (a la izquierda). Se mostrarán los campos en su hoja de cálculo de Excel.
Paso 9
Haga doble clic en el campo que desea colocar dentro del cuadro de texto.
Paso 10
Haga doble clic en otro campo (de la izquierda) que desee incluir en su etiqueta. Luego repita hasta que se agregue cada campo.
Paso 11
Organice los campos en su etiqueta para que se vean como desea. Para colocar un campo en otra línea, coloque el cursor antes del corchete del campo y presione la tecla "Enter". Para agregar una coma, coloque el cursor después del corchete del campo e inserte la coma.
Paso 12
Seleccione "Siguiente" cuando haya terminado.
Paso 13
Elija rellenar las etiquetas a lo ancho o hacia abajo y haga clic en "Siguiente".
Paso 14
Seleccione "Imprimir su proyecto" para imprimir sus etiquetas inmediatamente o "Guardar su proyecto" para mantener una copia de las etiquetas combinadas en sus archivos.
Cosas que necesitará
Etiquetas Avery
Archivo de Microsoft Excel
conexión a Internet




